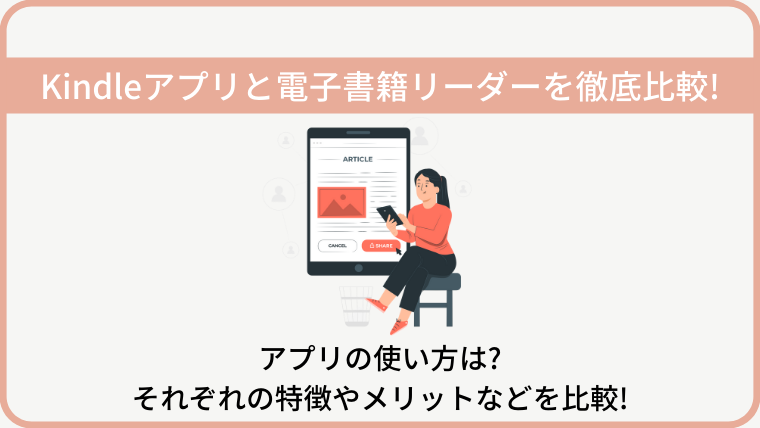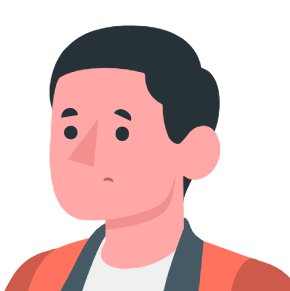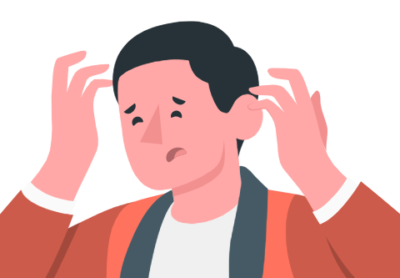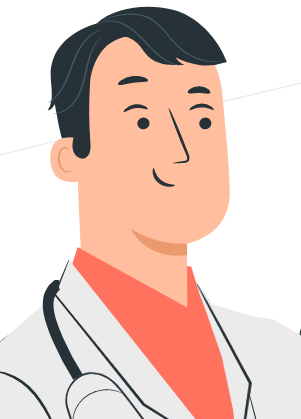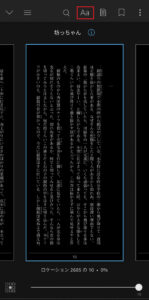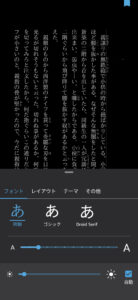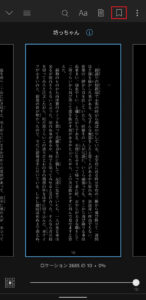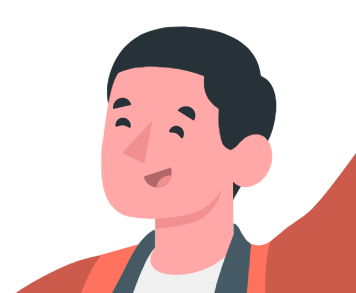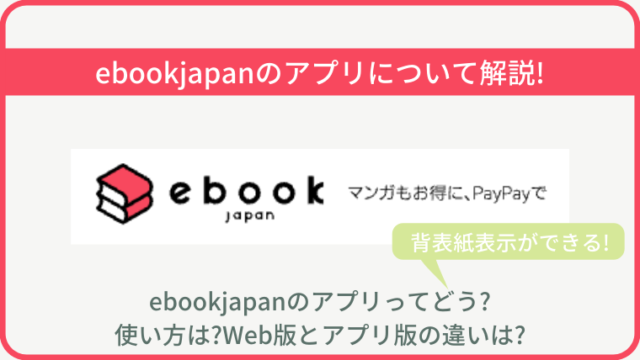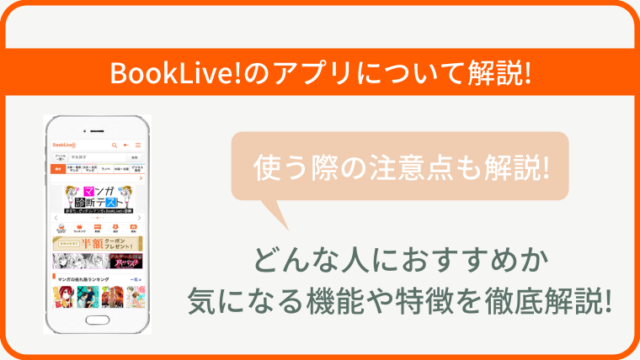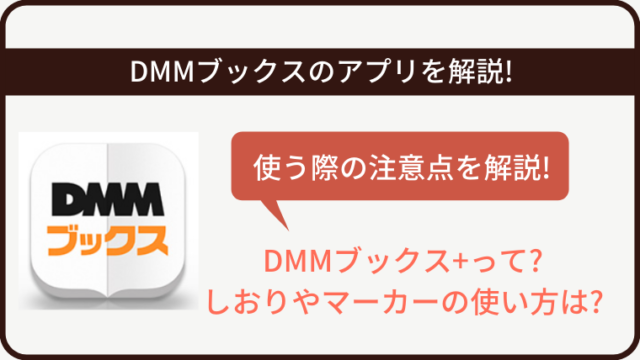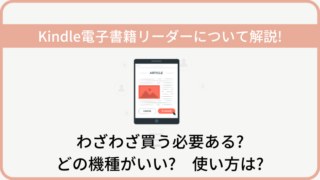Kindleを使うのにアプリでいいのか専用の端末のほうがいいのかよく分かりませんよね。
専用端末ならお金がかかります。せっかくお金を使って端末を用意してもあまり使い心地が良くなかったら悲しいので、無料のアプリで問題ないならそれが一番です。
「Kindleを使いたいけど、アプリでいいの?」
「Kindleアプリにするべきか電子書籍リーダーにすべきか、どちらか悩んでいる。」
「Kindleアプリの使い方や機能を詳しく知りたい。」
こんな方に向けて、実際に毎日のようにKindleアプリやKindle専用端末(以下、Kindle電子書籍リーダー)をつかっている私が、それらの比較をしながら具体的な使い方やメリット・デメリットなどを詳しく解説していきます。
結論としては、KindleはKindleアプリをまず使うのがおすすめ。
電子書籍を読みながらも紙の本を読むような感覚も求めたい方はKindle電子書籍リーダーを使うといいでしょう。端末間での同期ができるのでKindleアプリとKindle電子書籍リーダーを両方使うのもアリ。
数ある電子書籍サイトの中から選んだおすすめアプリランキングはこちら。

Kindleのアプリの特徴
Kindleアプリとは、Amazonが提供している電子書籍のKindle本を読むためのアプリ。
アプリ自体は無料で利用することができます。AmazonからはKindle本を読むための専用端末(以降、Kindle電子書籍リーダー)が発売されていますが、その端末がなくてもKindleアプリを使用すればスマートフォン/タブレット/パソコンでKindle本を読むことができます。
Kindleアプリに同じIDでログインをすれば、端末が複数台あっても本の情報をアプリ上で一元管理をして利用することができます。
たとえば電車の中ではスマートフォンを使い、続きは家でパソコンを使って読むといった使い方ができます。もちろん、しおりやマーカーといった情報を共有することも可能です。
Kindle使おうか悩んでるんだけど、そもそもアプリがあったらいいのかな。Kindle電子書籍リーダーを買ったほうがいいのかな?
初めてならアプリがあったらok。KindleアプリとKindle電子書籍リーダーの比較をしながら紹介していくよ。
Kindle電子書籍リーダーとKindleアプリとの違い
Kindle電子書籍リーダーは本を読むという機能に特化しています。紙の本を読むように読め、読書のための便利な機能も搭載しています。
・紙の本を読むように読みたい
・電子書籍ならではの機能も使いたい
・たくさんの本を持ち運びたい
こんな人にはKindle電子書籍リーダーがおすすめ。
対してKindleアプリは、様々な用途に使用するスマートフォンやタブレットに、Kindle本を読むという機能を無料で付け加える形になります。専用の端末を購入するよりもずっと安く、手軽に使用することができます。
・Kindleサービスを使ったことがなく、試してみたい
・手軽にKindle本を読みたい
・無料でKindleを使いたい
こんな人にはKindleアプリがおすすめ。
もっとKindle電子書籍リーダーについて知りたい!という方はこちらの記事を読んでください。
Kindle電子書籍リーダーのおすすめは?全機種を具体的に比較!
Kindleアプリの使い方を4ステップで丁寧に解説
①Kindleアプリのインストール
②Kindleアプリの起動とログイン
③書籍の購入
④読書と便利な機能
KindleアプリはDLしてすぐに使うことができます。
アプリ自体は無料なのでKindleが初めての方はKindleアプリをまず使ってみましょう。ここではKindleアプリの使い方を5ステップに分けて実際のKindle画面も使いながら具体的に紹介していきます。
よりよい読書環境を追求される方はKindleアプリに加えて、Kindle電子書籍リーダーの購入を検討しましょう。もちろんアプリも電子書籍リーダーも両方使うのもおすすめです。
Kindle始めたいなら何をしたらいいんだ!
Kindleアプリの使い方を丁寧に始めから解説していくよ。読書するときに便利な機能も紹介しよう。
①Kindleアプリのインストール
最初にKindle本を読みたい端末にKindleアプリをインストールします。AmazonのKindleストアやApple Store、Google Playで入手することができますので検索してみてください。
②Kindleアプリの起動とログイン
Kindleの初期画面に移動し「読み始める」というタブをタップすると、Amazonのログイン画面に移動します。Amazonに登録しているメールアドレスとパスワードを入力してログイン。
二段階認証を行う画面に移動したら、Amazonに登録した電話番号に認証用の番号が届くので、画面上にある「ワンタイムパスワード」に入力してサインイン。
「新しいホームへようこそ」という画面が表示されればログイン完了です。
ここまででKindleを使う準備は完了だ。
③Kindle本の購入
iPhone・iPadとAndroidで購入方法が異なります。
○iPhone・iPadの場合
Amazon公式ページからKindleストアにアクセスします。購入したい本を検索し、該当する本を見つけたら、「1-Clickで今すぐ買う 」をタップすれば購入完了です。
○Androidの場合
Kindleストアからだけでなく、アプリ上で購入することもできます。Kindleアプリを起動しストアタブを選択します。購入したい本を検索し、該当する本を見つけたら、 「1-Clickで今すぐ買う」をタップすれば購入完了です。
【 1-Clickで今すぐ買う 】は便利ですが、つい間違えて買ってしまうこともあります。電子書籍ストアでは通常は返品は不可ですが、Kindleでは返品対応してくれるので助かります。(ただしすぐに返品依頼しましょう)
買うつもりないのに間違えて、購入ボタン押しちゃった!
Kindleは購入後すぐなら返品できるから問い合わせてみよう
④kindleアプリの便利な機能
ライブラリタブに購入した本が追加されていますので、タップすると読み始めることができます。ここで、紙の本にはない便利な機能がアプリには付属していますので紹介していきます。
ちなみにこれらの機能はKindle電子書籍リーダーにもついています。
読みやすいように画面をカスタマイズする
文字の大きさや行間、フォントを変更することができます。自分にあった画面にカスタマイズして読みやすい読書環境にしてしまいましょう。
読みたい本を開いたら、画面を1度タップすると上部にメニューが出てきます。メニューの中の「Aa」をタップ(上の左画像)すると文字の大きさや画面の明るさ、フォントなどを変更できる画面が表示されます。レイアウトからは行間や余白も変更することができます。
気になったところに印をつけたり、その場で意味や翻訳を調べる
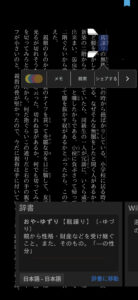
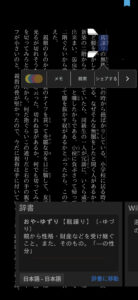
検索したい単語を選択(スマートフォンの場合は指で、パソコンの場合はカーソルでドラッグ)すると、マーカーの色選択やメモ、辞書やWikipediaの記事や翻訳が表示されます。
アプリ上から直接検索できるので非常に便利。
しおりを設定する
気に入ったページはしおりに追加することで、すぐにそのページを開くことができます。
画面を1度タップすると上部にメニューが出てきます。メニューの中のしおりのアイコンをタップすると、そのページをしおりに追加できます。メニュー画面にはしおりのアイコンもあるので、そちらをタップすればしおりを付けたページを確認できます。
これらの操作はパソコンでも同じですが、画面構成が少し異なります。アイコンは同じですので、画面を見ながら操作してみてください。
読書するのに便利な機能がついているのはうれしい
KindleアプリがKindle電子書籍リーダーより良い点は3つ!
・カラー
・無料
・動作がスムーズ
Kindleが利用できる端末は色々あるので、Kindleアプリであればお手軽にKindleを使えます。
Kindle電子書籍リーダーのようにわざわざ購入する必要がなく、手持ちのスマホなどにDLすれば無料ですぐに使えるようになります。ここではKindleアプリがKindle電子書籍リーダーと比較して良い点を3つ紹介します。
無料で使えて良い点もたくさんあるなら言うことないね
カラー
Kindle電子書籍リーダーは白黒のため、カラーで読みたい場合はKindleアプリに限られます。
文字主体の小説などではKindle電子書籍リーダーで問題ありませんが、写真集や色の美しい表紙や挿絵がある本を読みたい方は、Kindleアプリを選択しましょう。
無料
Kindle電子書籍リーダーは端末代がかかりますが、アプリならお手持ちのスマートフォンやタブレットで無料で利用できます。
普段使っている端末で利用できるので荷物が増えることもありません。
初めてKindleを利用する方など、まずは試してみたい方や、できるだけお得に利用したい方はKindleアプリを選択するといいでしょう。
動作がスムーズ
Kindle電子書籍リーダーは実際に触ってみると分かりますが、やや動きがもっさりとしています。
その点Kindleアプリであれば、普段使いしているスマホなどの端末であればスムーズに動きます。まったくストレスなく動作してほしい方であればKindleアプリを使っておいたほうがいいでしょう。
Kindle電子書籍リーダーが合わなかった人はKindleアプリを使うといいよ。無料で使えるし、カラーでサクサク動くからね。
KindleのアプリがKindle電子書籍リーダーより悪い点は3つ!
・バッテリーの消費が速い
・目が疲れる
・集中できなくなる
ここではKindleアプリがKindle電子書籍リーダーより悪い点を3つ紹介します。利点の多いKindleアプリですがもちろんデメリットも存在します。実際にKindleアプリを使っていて感じているナマの感想なのでぜひ参考にしてください。
Kindleアプリの悪いところが気になるようだったら、Kindle電子書籍リーダーを使えばいいか
バッテリーの消費が速い
Kindle電子書籍リーダーは、1日に1時間使っても数週間バッテリーが持つので、充電できない環境でも長時間使用することもできます。一方で、Kindleアプリは移動中の空き時間に本を読もうと思っても、充電できなければKindle電子書籍リーダーと比較すると長い時間は読むことができません。
目が疲れる
スマートフォンやパソコンの多くはバックライトを採用しており、ブルーライトも放出されています。
読書はついつい長時間になりがちですが、あまり目に良くはありません。
長時間の読書になるときは、こまめに休憩を取りましょう。
集中できなくなる
Kindleアプリを使用する端末は、読書以外の機能がたくさんあります。本を読んでいてもメールやラインが届いたり、他のアプリの通知が来たりと集中できないことも多いです。
Kindle電子書籍リーダーであれば読書する機能に特化していますので、じっくり集中して読書をしたいときはKindleアプリよりKindle電子書籍リーダーを使ったほうが集中できるでしょう。
Kindleアプリのデメリットはあるけど、無料だから試しに使ってみるのがおすすめ
まとめ
KindleアプリはKindle電子書籍リーダーと比べて欠点もあり満点とはいきませんが、Kindle本を読むためのツールとしては十分な性能と機能を持っています。

読書をするには電子書籍がおすすめ。
紙の本と違って、スマホ一台の中に図書館をまるごと詰め込めるほどの本をいれて持ち運びでき、好きなときに読めます。電子書籍サイト独自のクーポンやキャンペーンがあるので驚くほど安く買うことだってできます。
そこで当サイト管理人電書ドクターが8つの電子書籍サイトについて特徴からお得に本を買う方法まで詳しく紹介します。
実際に電書ドクターが利用し本を買って読んでいる経験から記事にしているので、非常にリアルなレビューとなっています。
まだ電子書籍を買ったことがない方から、すでに利用しているけど他のサイトで買おうか悩んでいる人まで参考になるでしょう。
\今すぐ読んでみる/