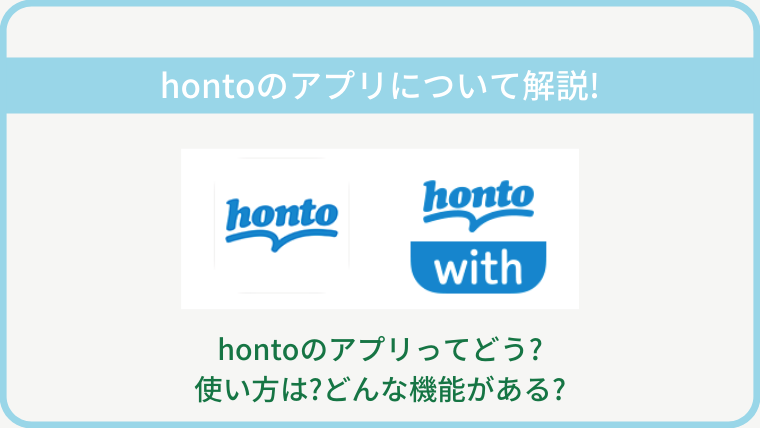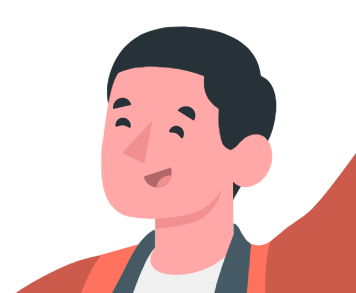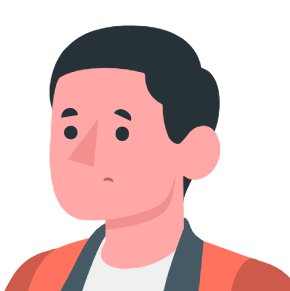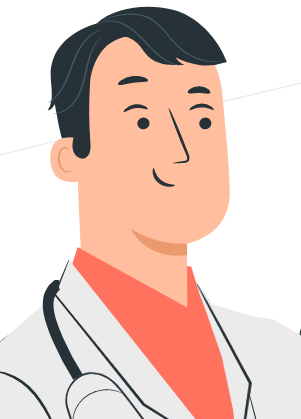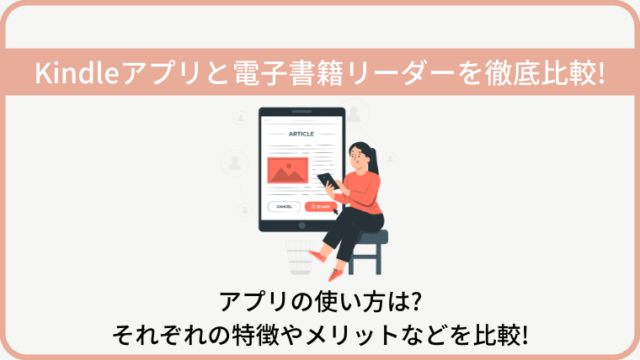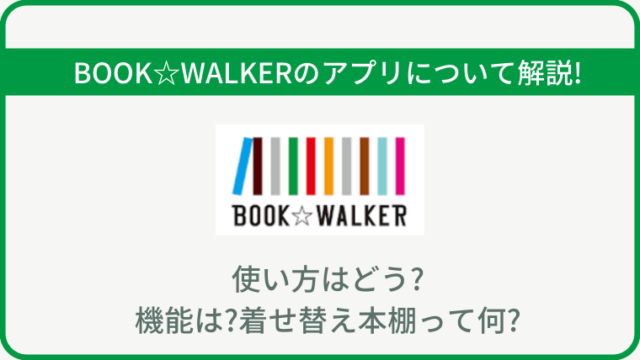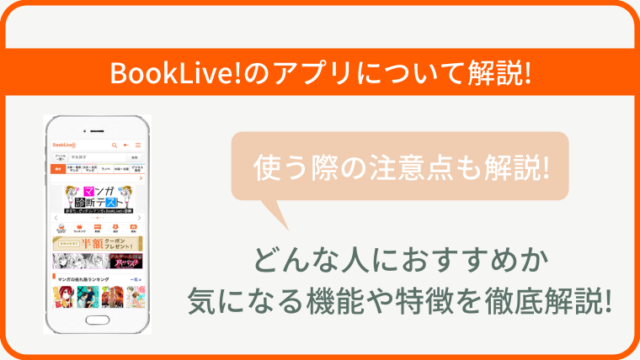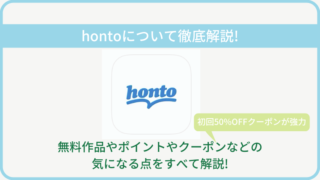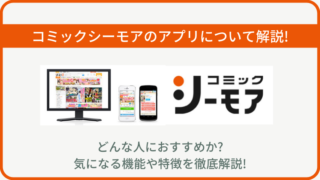電子書籍を使うにあたってアプリの使い勝手がいいのかはすごく気になるところですよね。
ただ電子書籍サイトなどを見てもあまり詳しいアプリの説明はありません。せっかく電子書籍を買ってもアプリが合わなければ、本を読むこともなくなってお金がムダになってしまうのでできれば避けたいものです。
そこでhonto利用歴5年で70冊の購入履歴がある私がhontoのアプリについて詳しく解説していきます。
「hontoのアプリって実際どうなの?」
「hontoアプリの具体的な使い方を見たい。」
「hontoアプリでできることを詳しく知りたい。」
こんな方にむけて、hontoアプリの実際の画像などを交えながらできるだけ詳細に説明します。この記事を読めばすぐにhontoアプリを使いこなせるようになるでしょう。
hontoアプリは無料アプリで、無料作品もたくさんあるので気になる方はすぐにダウンロードして使ってみましょう。
数ある電子書籍サイトの中から選んだおすすめアプリランキングはこちら。

hontoビューアプリとhonto withアプリ をそれぞれ解説
hontoの専用アプリは、hontoビューアプリとhonto withアプリの2つがあります。2つのアプリの違い、特徴は以下の通りです。
なおアプリは無料で利用できます。無料作品もあるので気になる方は無料作品をつかって自分で実際に操作してみましょう。
hontoビューアプリ(Windows、Mac、iOS、Androidに対応)
hontoビューアプリは、パソコン、スマホ、タブレットで購入した書籍や無料作品をダウンロードして読むためのアプリ。
あしあとをつけることで1日1回1ポイントを獲得できるhontoあしあとポイントもこのアプリでためられます。
端末の利用は5台まで
1つのアカウントで利用可能な端末は5台。外出先ではスマホやタブレット、家ではパソコンでといったシチュエーションにあわせた端末で読書を楽しめます。
本を読むための機能が充実
ブックマークやマーカー、コメントなどの基本的な機能はもちろん、細かく段組みや余白を変更したりといった細かい機能まで充実しています。
本を整理するのに便利な本棚機能
本が好きな人なら、どんどんと電子書籍が増えていくのではないでしょうか。そんな時、ジャンルごとや任意の棚を作成してわかりやすく分類、管理することができます。
hontoビューアプリとhonto withアプリの2つがあるけど、本を読むためのアプリはビューアプリになるよ
honto withアプリ(iOS、Androidに対応)
honto withアプリは実店舗での在庫検索や取り置きを依頼したり、デジタルポイントカードとして提示しカードレスでポイントがためられるアプリ。
実店舗でこのアプリを起動しチェックインすることで1日1回hontoポイントを獲得することもできます。どちらかというと電子書籍だけでなく実店舗も利用する人に便利なアプリといえるでしょう。
hontoのポイントをためていきたいなら honto withアプリは入れておいたほうがいいね
honto web版とアプリ版との違いについて
hontoをwebで利用する場合とアプリで利用する場合とで違いはあるのか気になるかもしれません。
基本的な機能は、web版にてほとんどが網羅されており、アプリ版にしかない機能は主に以下の4つです。
・書籍の閲覧(hontoビューアプリ)※ブラウザでも読める一部の書籍もあり
・あしあとポイント(hontoビューアプリ)
・提携店舗でのチェックイン(honto withアプリ)
・ポイントカードの提示(honto withアプリ)
アプリ版はこの4つに加えて、web版にもある機能を一部追加したものです。
本の検索や取り置き依頼などのどちらにも共通した機能については、自分が使いやすい方を利用するとよいでしょう。
大きな注意点としては、本の購入はweb版からしかできないことです。
本を読むのはアプリからできるけど、本を買うときはWeb版を使うしかないのね
hontoのアプリの操作法を具体的に解説
hontoビューアプリでは書籍を読むのに便利な機能が充実しています。ここでは現在無料の作品をサンプルに、よく使うと思われる機能の操作法を解説します。
ライブラリで購入した本を一覧する
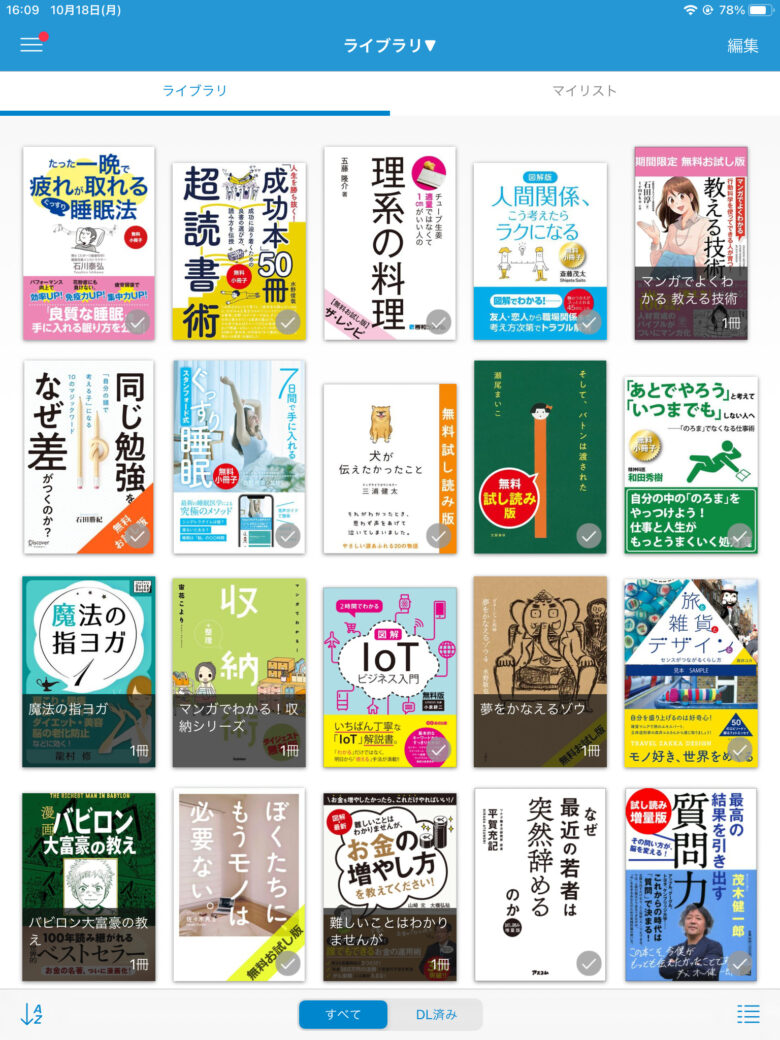
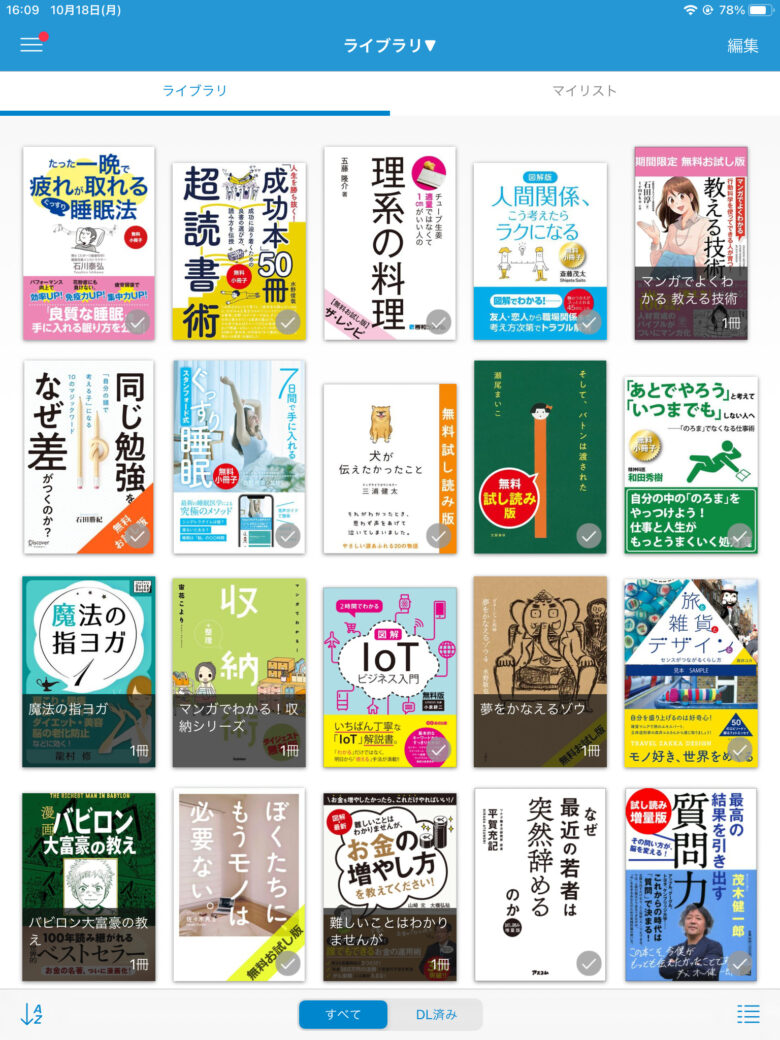
購入した本または無料の本をダウンロードすると、上の画像のように一覧で表示されます。
ライブラリへの本の追加・削除

本を削除するには、右上の編集を押す 
一番下の本を削除を選択 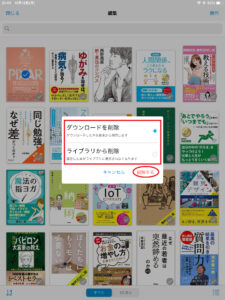
ダウンロードを削除かライブラリから削除か選択する
本を削除したい場合は、右上の”編集”を押します。削除したい本を選択した後、右上の”操作”から、”本を削除”を選択。”ダウンロードから削除”または”ライブラリから削除”を選択し、”削除する”を押します。
ダウンロードから削除とライブラリから削除の違い
・ダウンロードから削除…端末から削除され、表紙画像はライブラリに残る
・ライブラリから削除…ライブラリから削除され、表示されなくなる
※ライブラリから削除しても、再度web版の購入履歴からダウンロード可能なので完全削除ではない
カテゴリを分けて本を整理できる
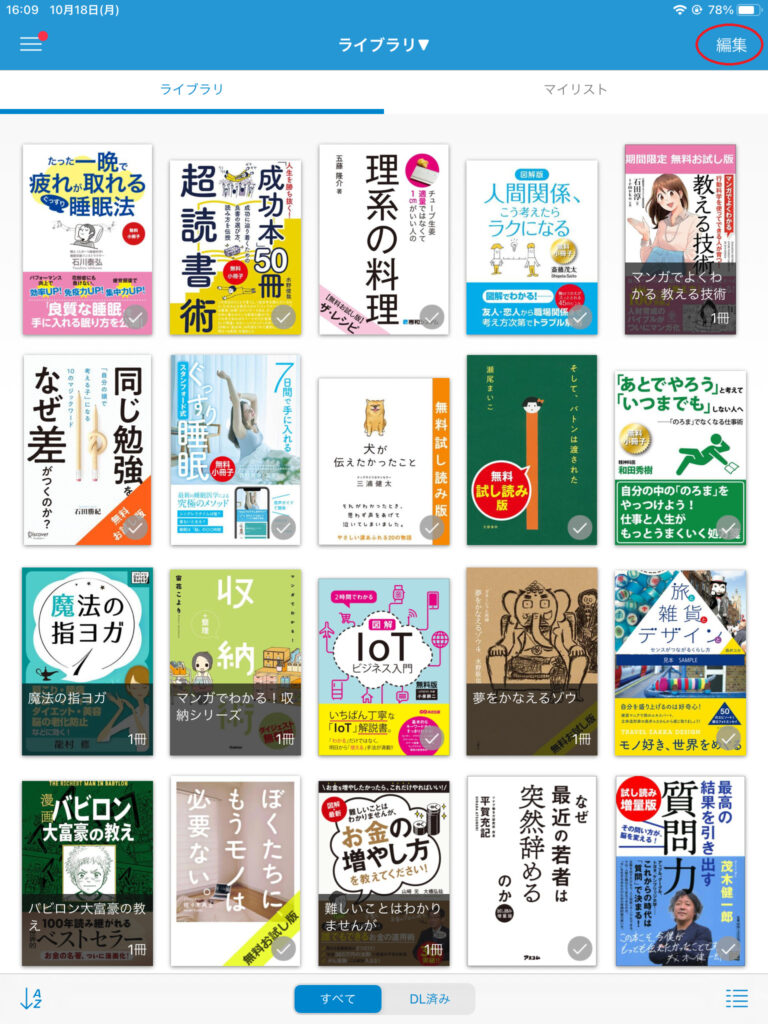
右上の編集→ペンマークを押していく 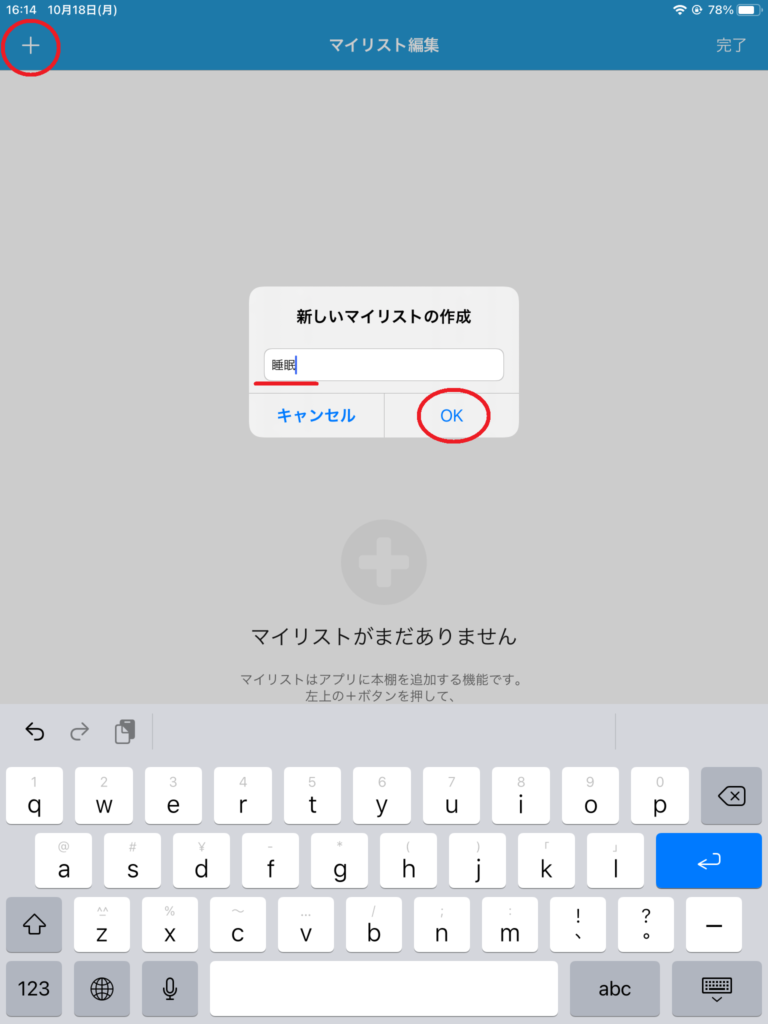
左上の+マークを押し、リスト名を入力 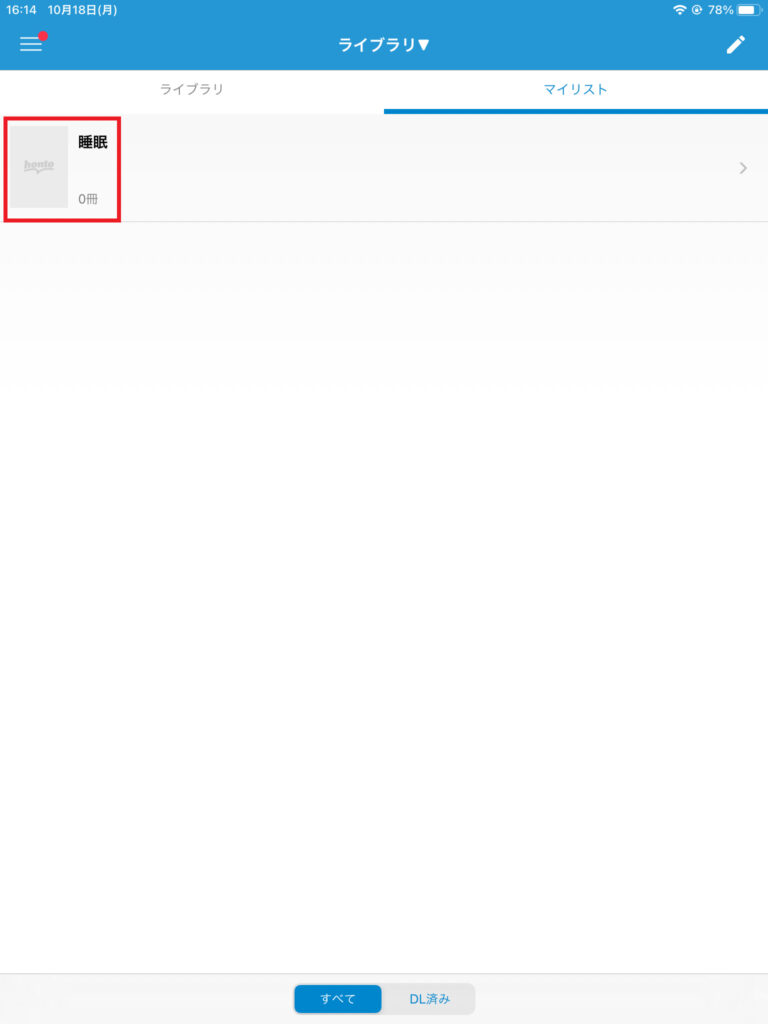
マイリストタブに新しいリストが作成
本が多くなってきて、カテゴリ別に本を分けたい場合、リストを作成するとよいでしょう。つまり自分だけの本棚をつくることができます。
リストを作成するには始めのライブラリ画面から操作します。ここでは【睡眠】というリストをつくってみることにしましょう。
右上に表示されている編集→ペンマークを押していきます。マイリスト編集ページになりますので、左上の+マークを押し、自分の付けたいリスト名を入力してOKします(ここでは【睡眠】と入力)。
完了を押すとマイリストタブに新しいリストが作成されています。【睡眠】リストに自分の入れたい本を追加していきましょう。
ライブラリタブに戻り、右上の”編集”を押します。追加したい本を選択した後、右上の”操作”から、”マイリストに追加”を選択し、本を追加したいリスト名を選択します。
目次をすぐに表示できる
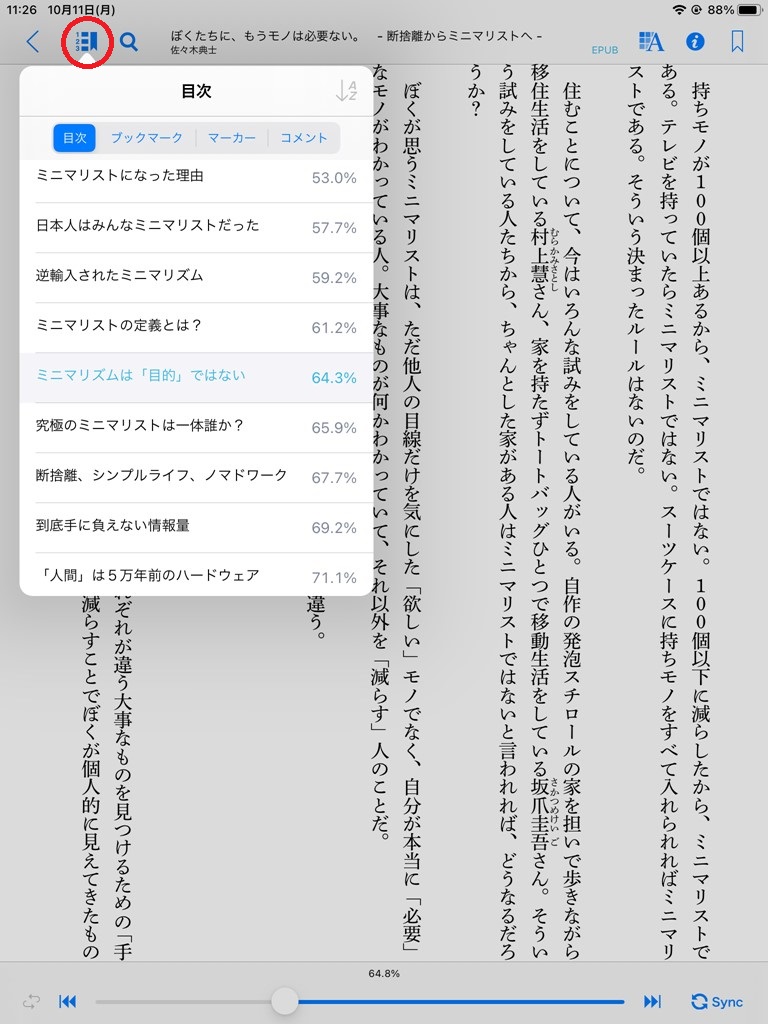
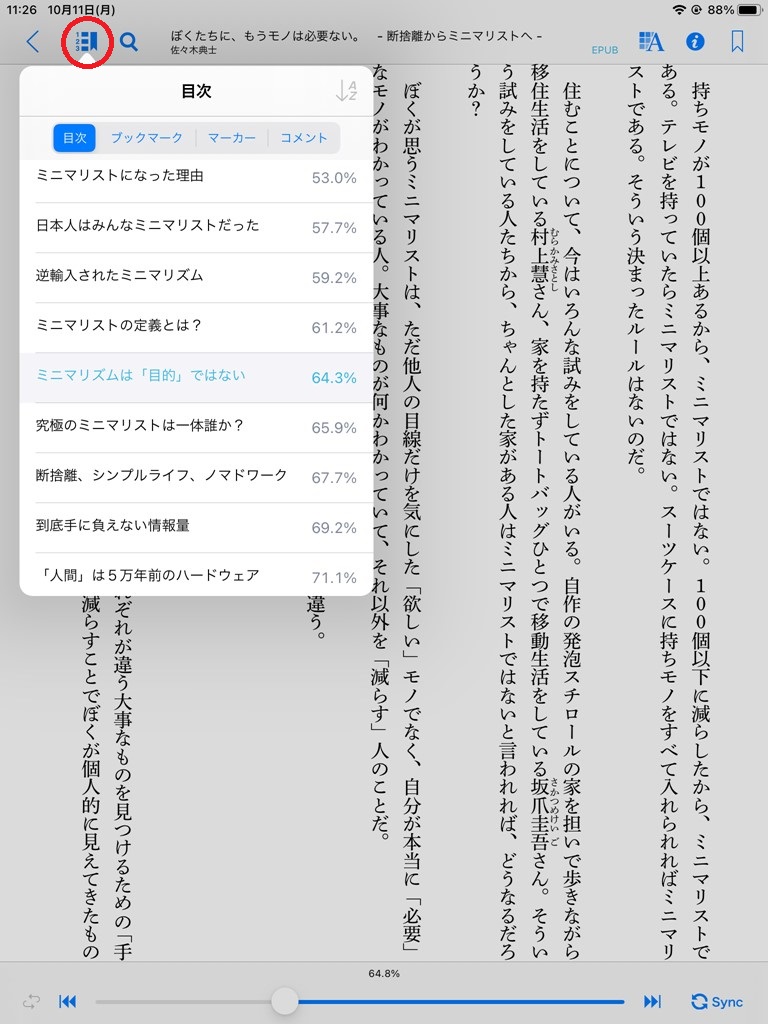
目次は左上の1,2,3の数字があるマークを押し、目次タブを選択すると表示されます。
ブックマークをすぐにつけられる
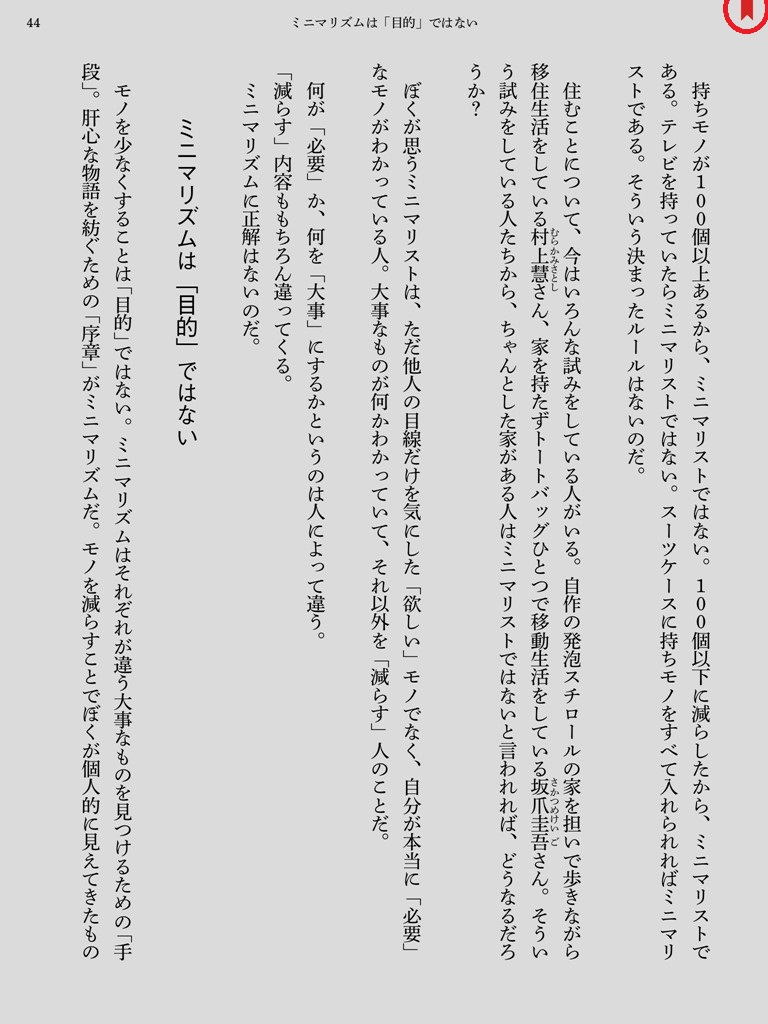
右上をタップすることでブックマークされる 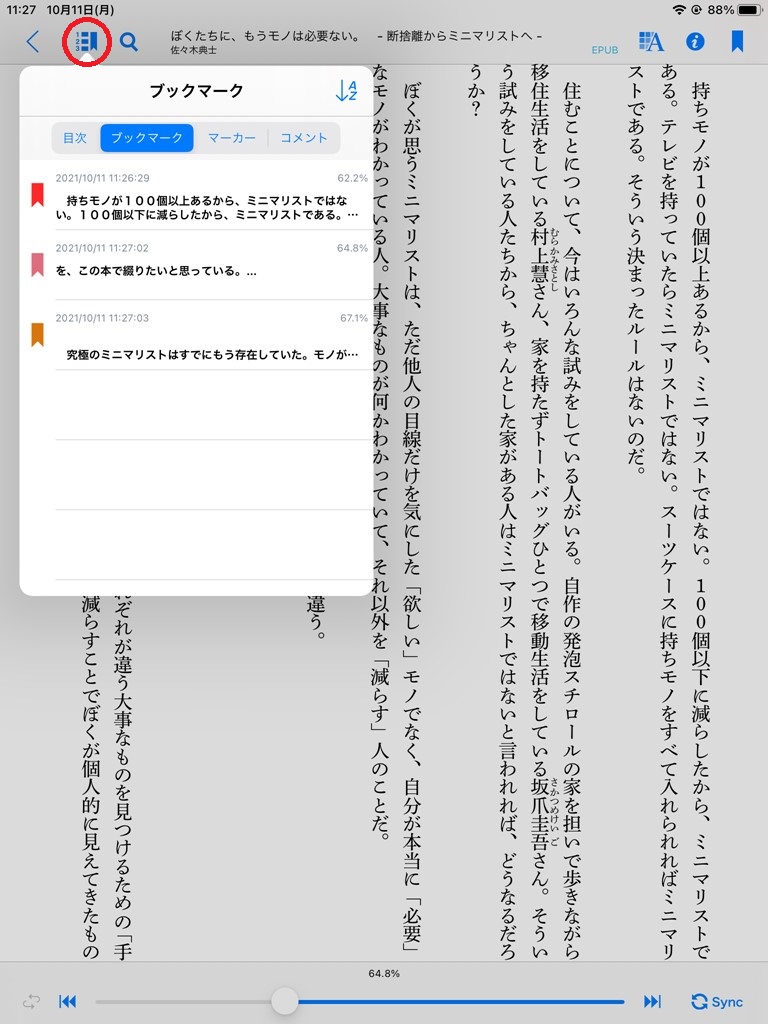
ブックマークの一覧表示機能もある
ブックマークは左上の画像の赤印部分をタップするだけで実行されます。
ブックマークしたページを確認するには、左上の1,2,3の数字があるマークを押し、ブックマークタブを選択します。ブックマークが色分けされて一覧表示されることができます。
チェックしたいところにマーカーを引く
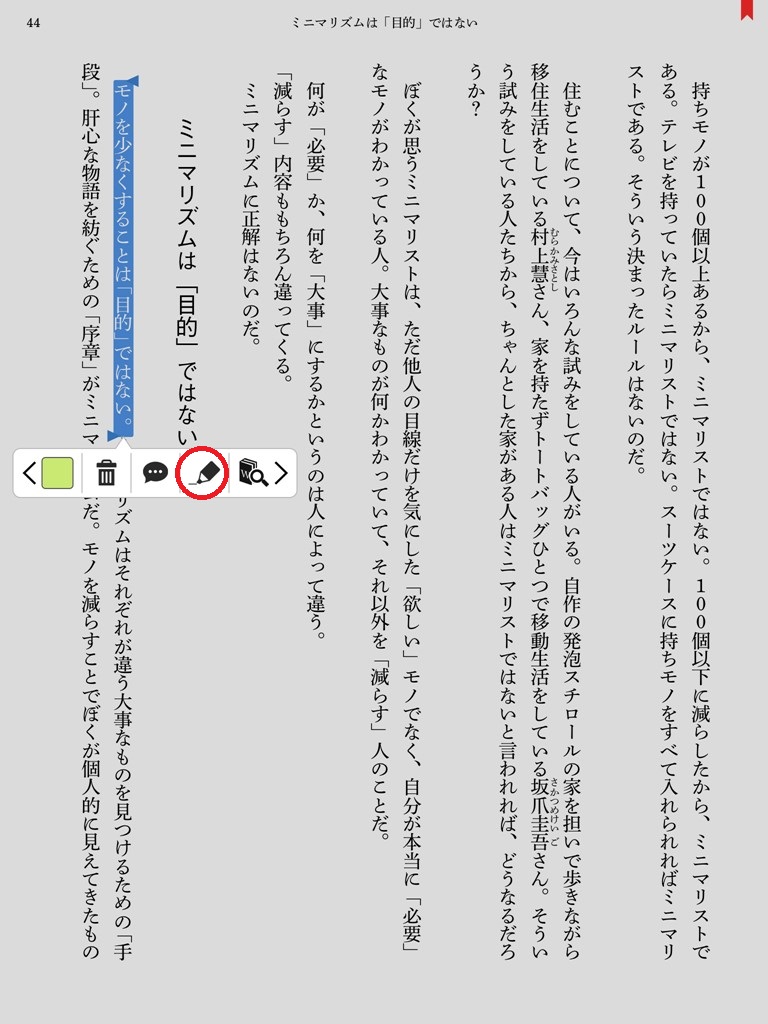
文章を選択→えんぴつマークでマーカーを引ける 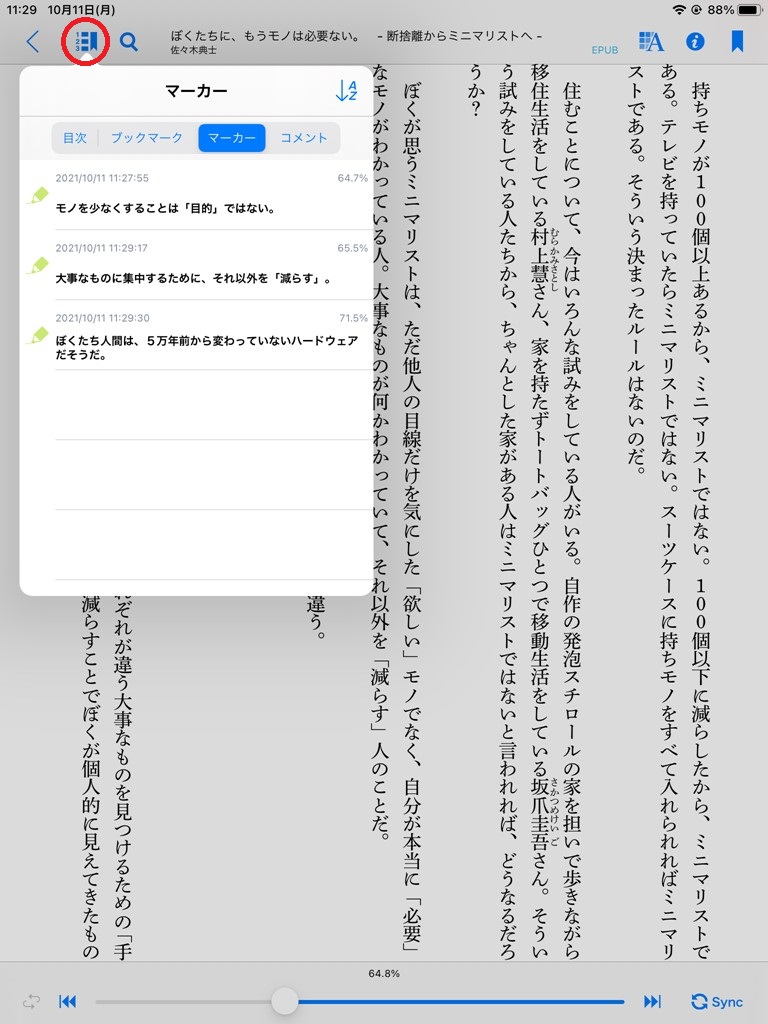
マーカーを一覧で確認 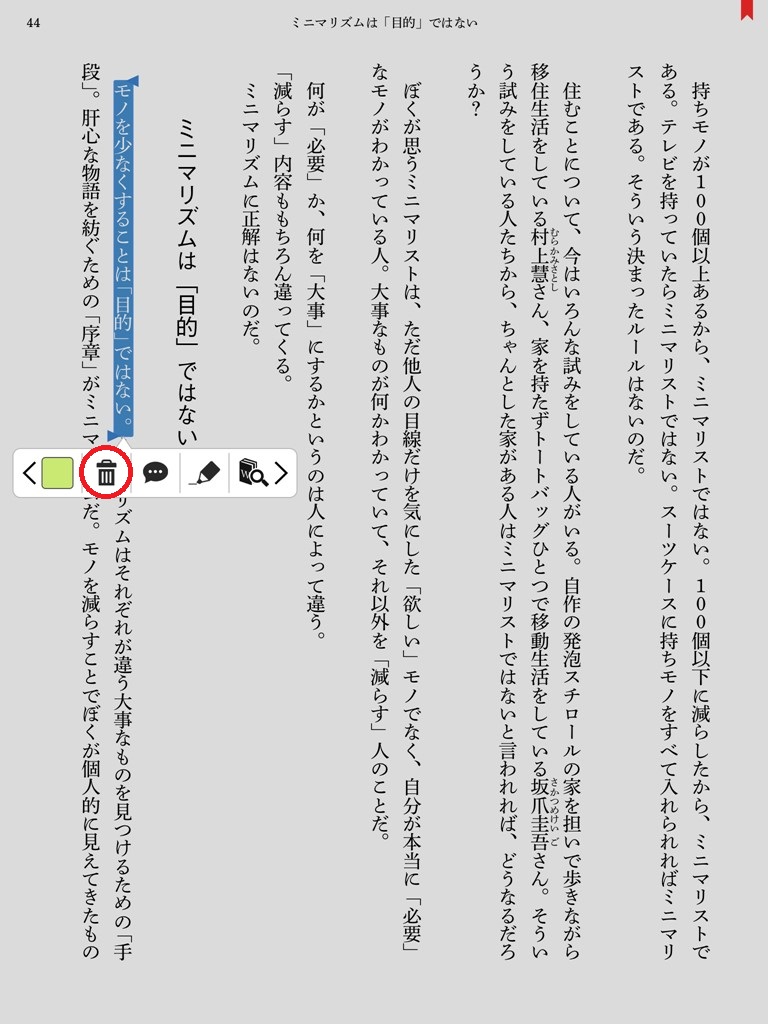
マーカーはカンタンに削除できる
読書するときに欠かせないのがマーカー機能。
hontoのアプリではカンタンにマーカーを引くことができます。
まずマーカーを引きたい文を選択、えんぴつマークを押すことでマーカーが引けます。
マーカーをつけたページを確認するには、左上の1,2,3の数字があるマークを押し、マーカータブを選択すると一覧表示できます。
1度つけたマーカーを取り消したい場合は、マーカー部分を長押し→ごみ箱マークを押すと取り消せます。
自分だけのコメントを書く
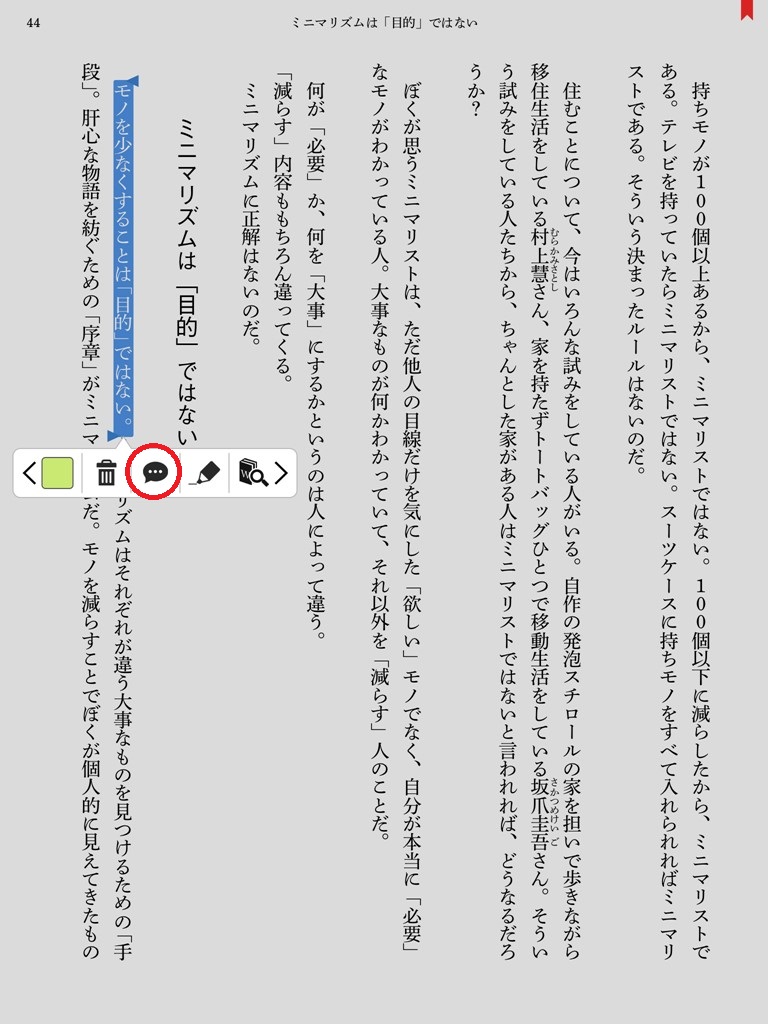
コメントしたい箇所を選択し、吹き出しマーク 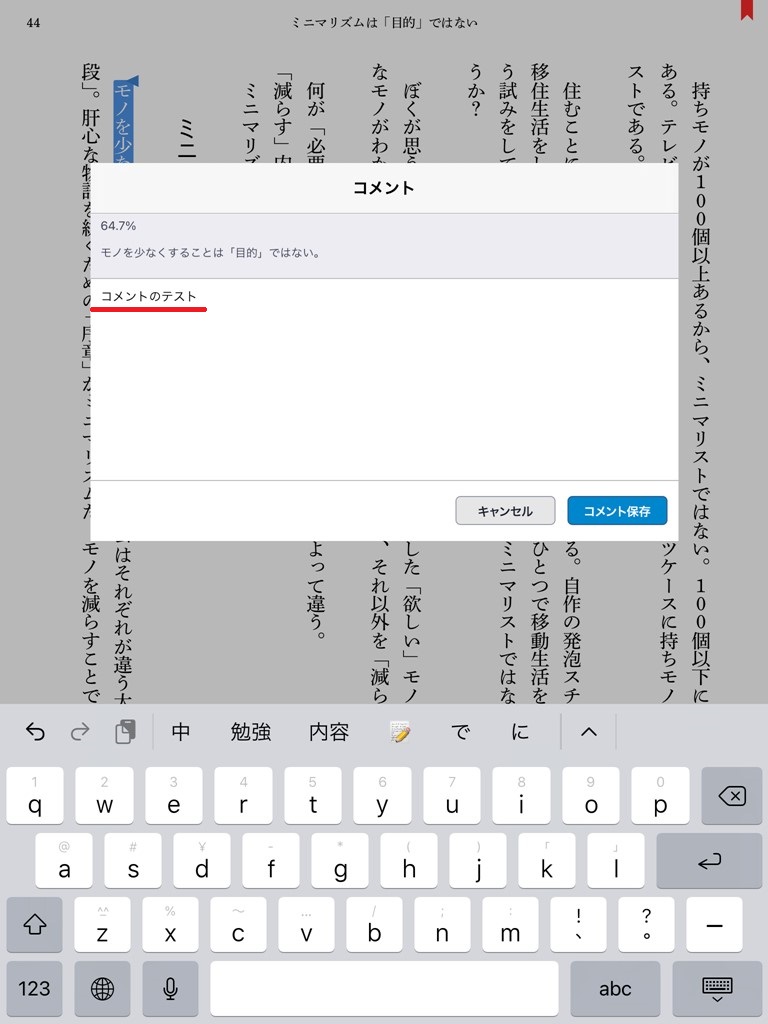
コメントを入力し、コメント保存を選択 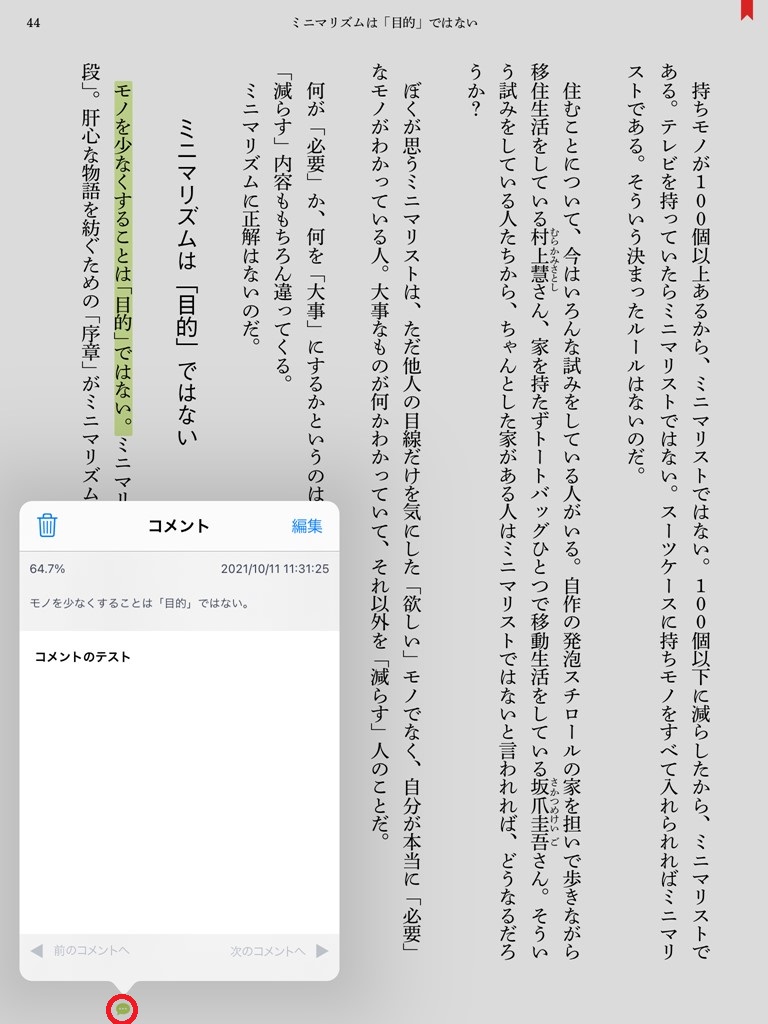
下のコメントマークを選択で表示される
hontoアプリではカンタンにコメントも残せます。
コメントしたい箇所を選択し、吹き出しのマークを押します。コメントを入力し、コメント保存を選択。コメントのある箇所は下にコメントマークが小さく表示されるので、そこを押すとコメントが表示されます。
コメントの削除は左上のゴミ箱マークを押すか、マーカーを消すことでできます。
文字組(縦組み・横組み変更)・余白・自動段組も調整可
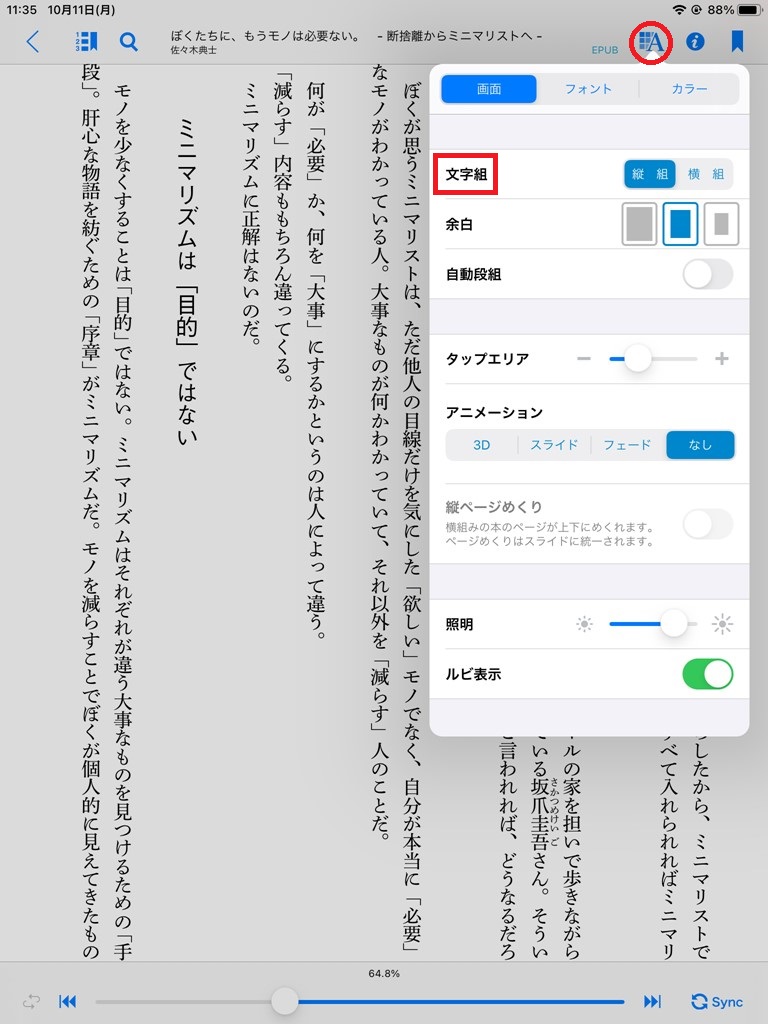
文字組を縦か横かに変更可能 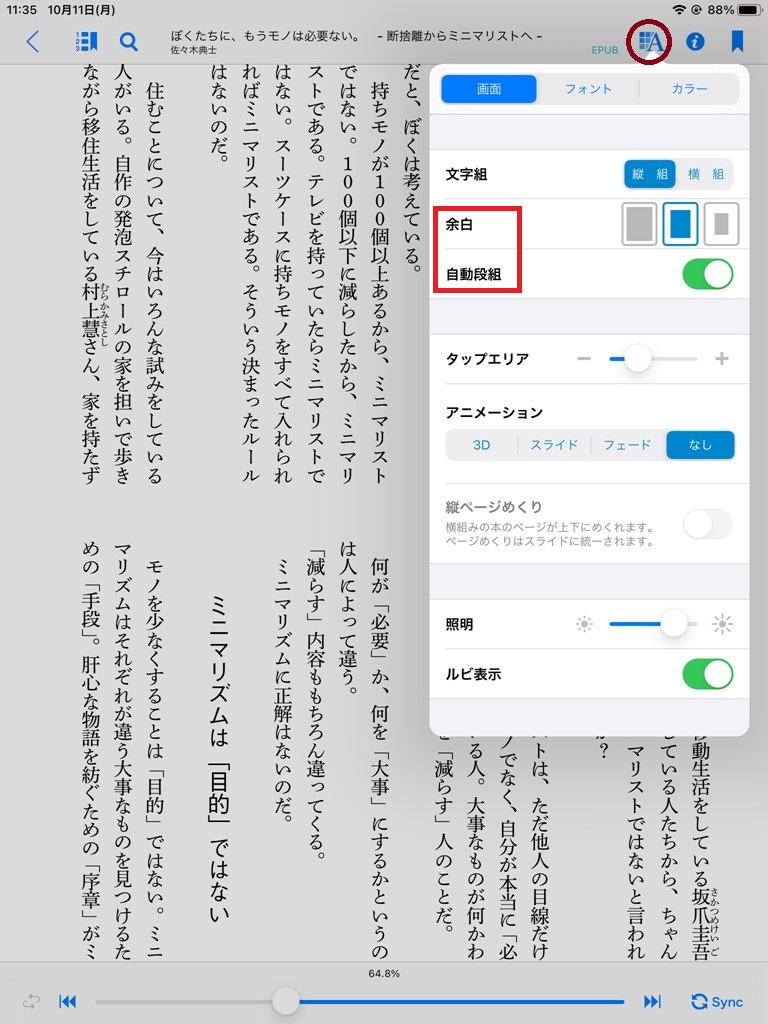
余白の調整や自動段組みも可能
右上のAマークを押し、画面タブを開きます。ここで文字組を縦か横か選択できます。余白を広くしたり狭くしたりといった調整や、2段に分ける自動段組も可能です。
フォントサイズは好きなように変更しよう
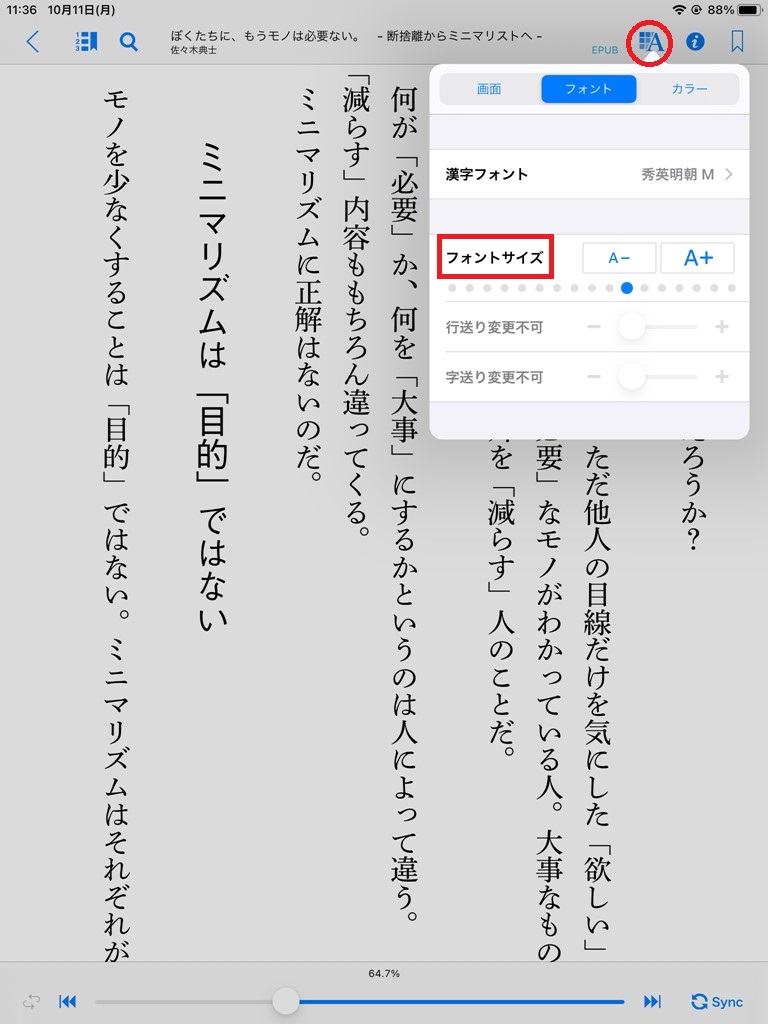
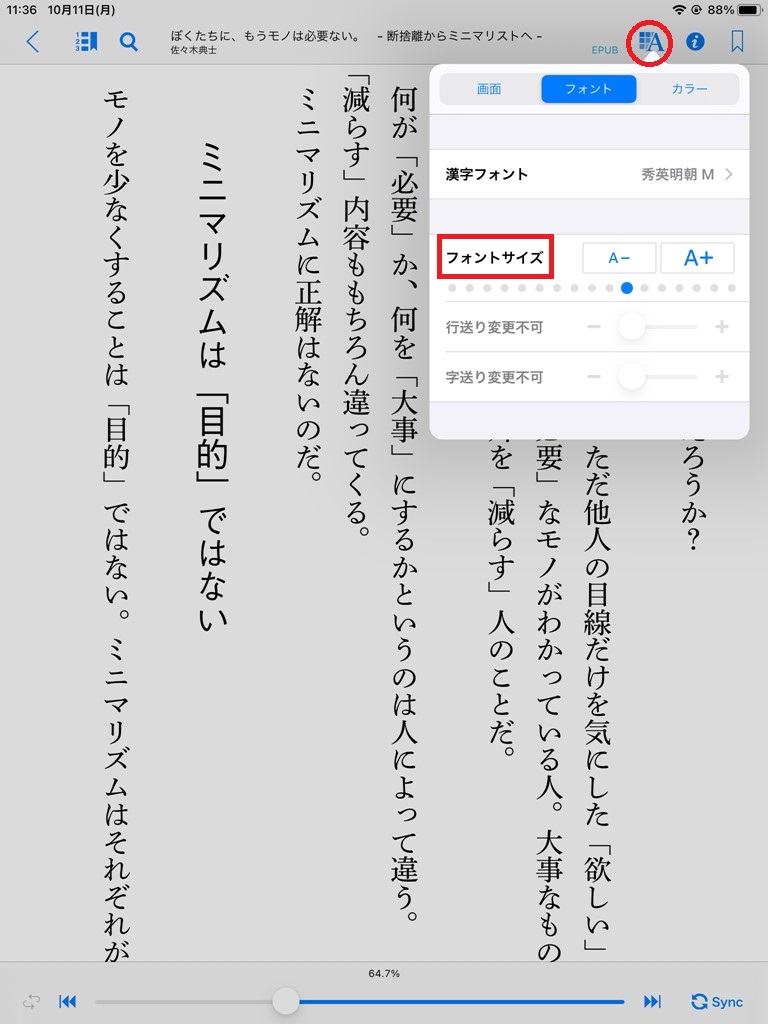
右上のAマークを押し、フォントタブを開きます。フォントサイズを+-することで、17段階あるサイズから選択できます。
画面上でピンチイン・ピンチアウトすることでも変更ができますが、特に小さなスマホ上では意図した大きさにすることが難しいため、設定から変更する方がやりやすいでしょう。
夜間モードで疲れ目対策になる
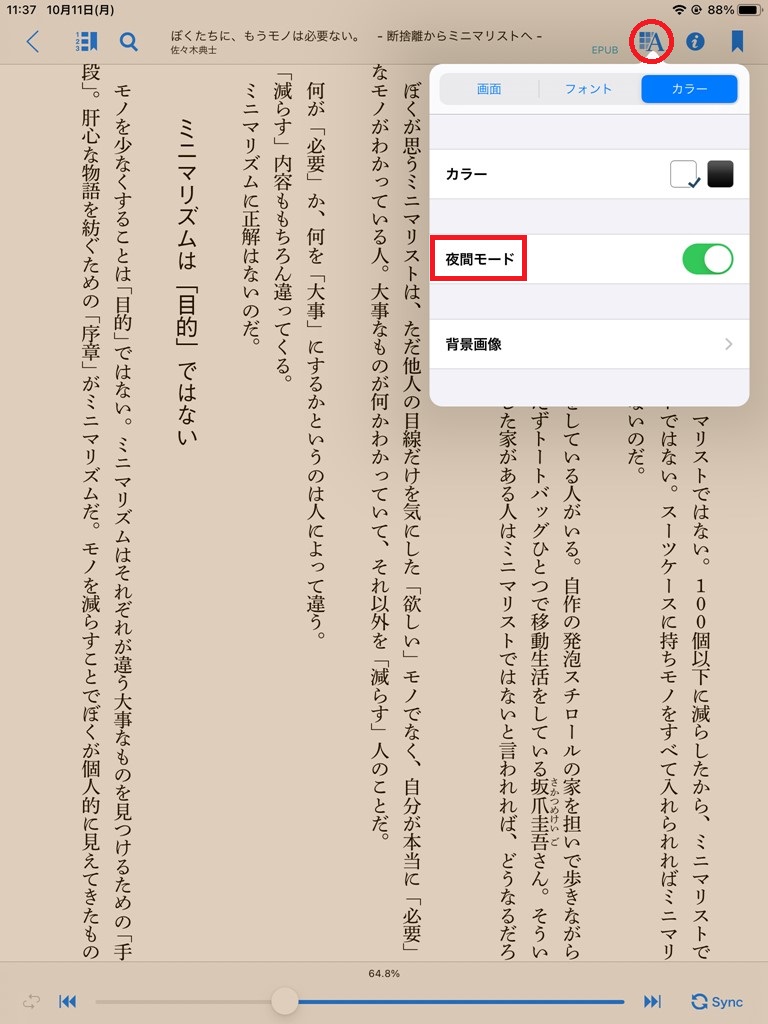
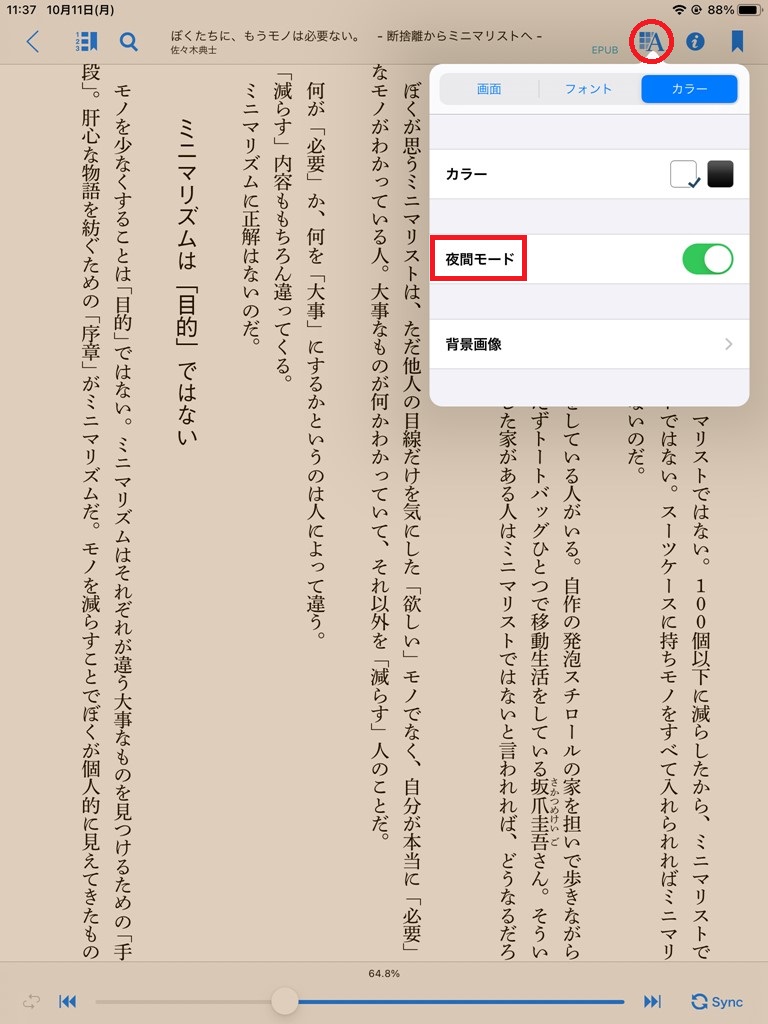
hontoでは夜に電子書籍を読む時のために、ブルーライトを抑えた夜間モードという機能があります。
右上のAマークを押してカラータブを開き、夜間モードをONにすると、照度を抑えた優しい色合いになります。
縦ページめくりができる
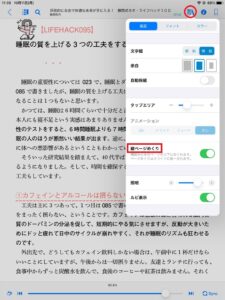
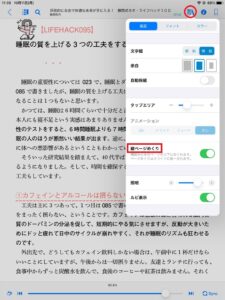
縦組みの本の場合、左右にタップすることでページをめくりますが、横組みの本の場合、上下にタップする方が読みやすいことがあります。上下に変更したい場合は、右上のAマークを押して画面タブを開き、縦ページめくりをONに変更します。
ただしこの機能は、横組みがデフォルトになっている電子書籍しか変更できません。
Wikipedia検索・辞書検索がアプリからできる
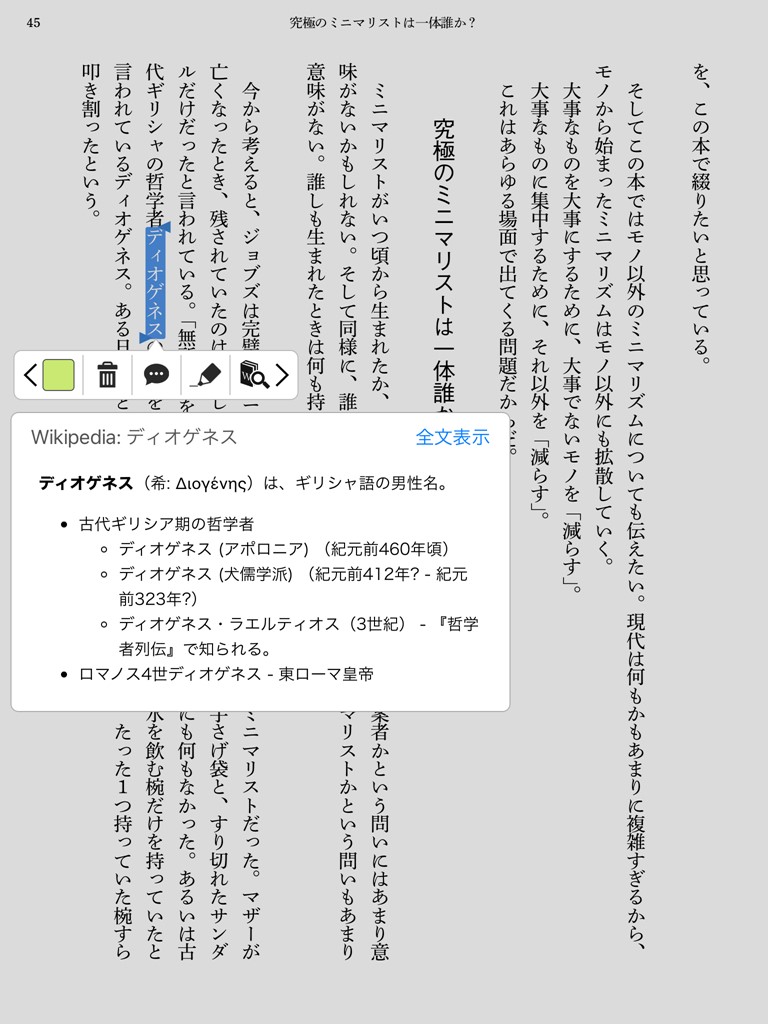
選択した単語のWikipediaでの検索結果が表示される 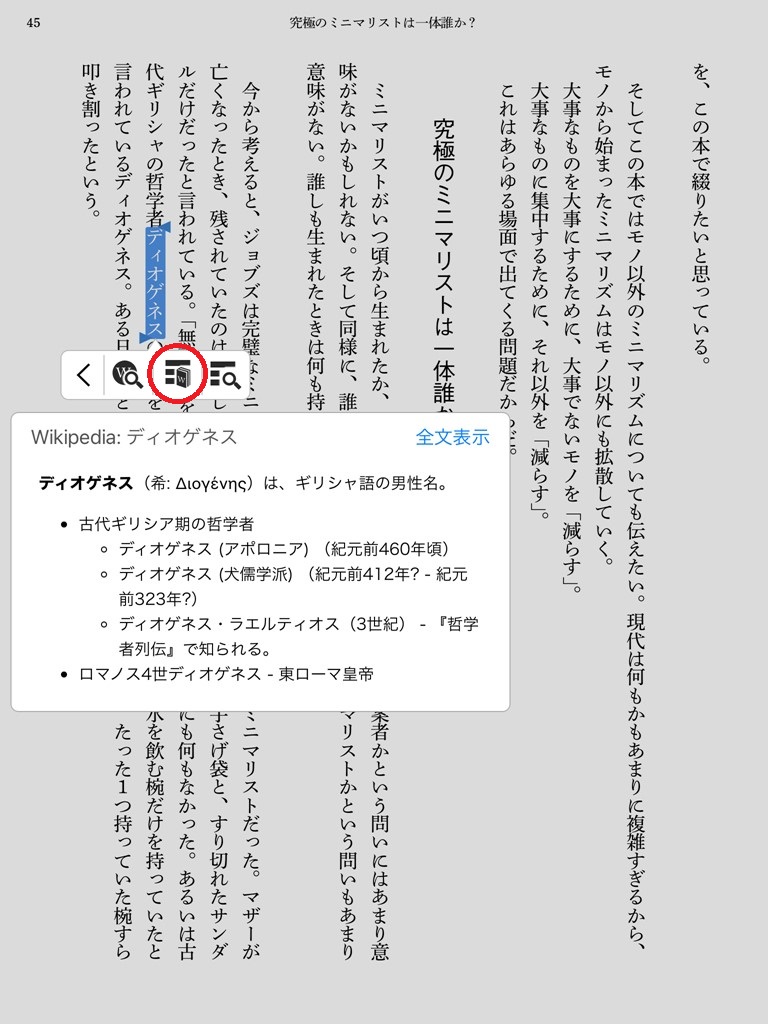
さらに詳しく知りたい場合は、>を押してWと書いた本のマークを押す 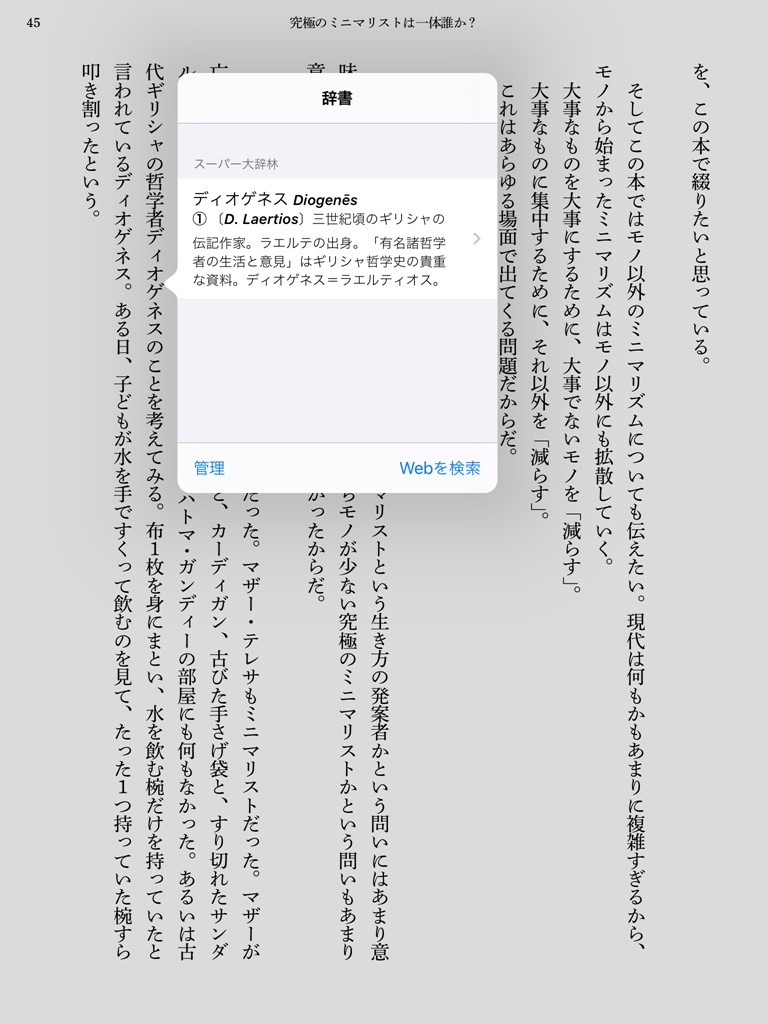
スーパー大辞林での検索結果が表示される
本文中に意味の分からない単語があったとき、単語を選択すると自動的にWikipediaでの検索結果が表示されます。さらに詳しく知りたい場合は、>を押してWと書いた本のマークを押すと、スーパー大辞林やウィズダム英和辞典で単語の意味や英語表記が表示されます。
書籍内検索ができる
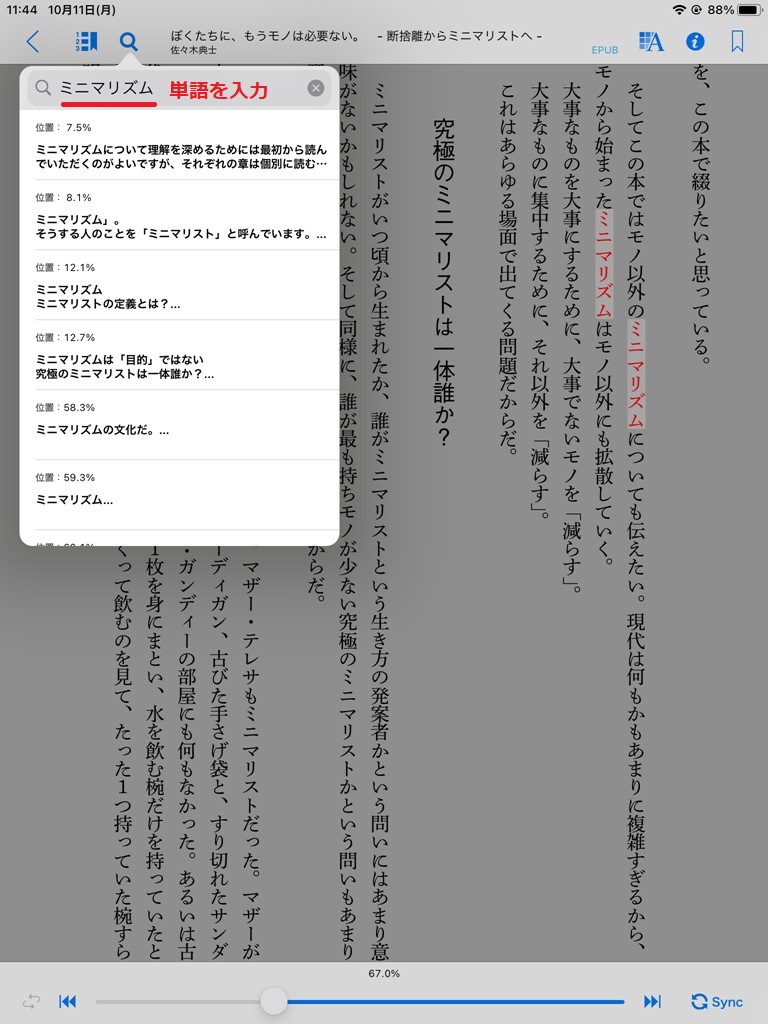
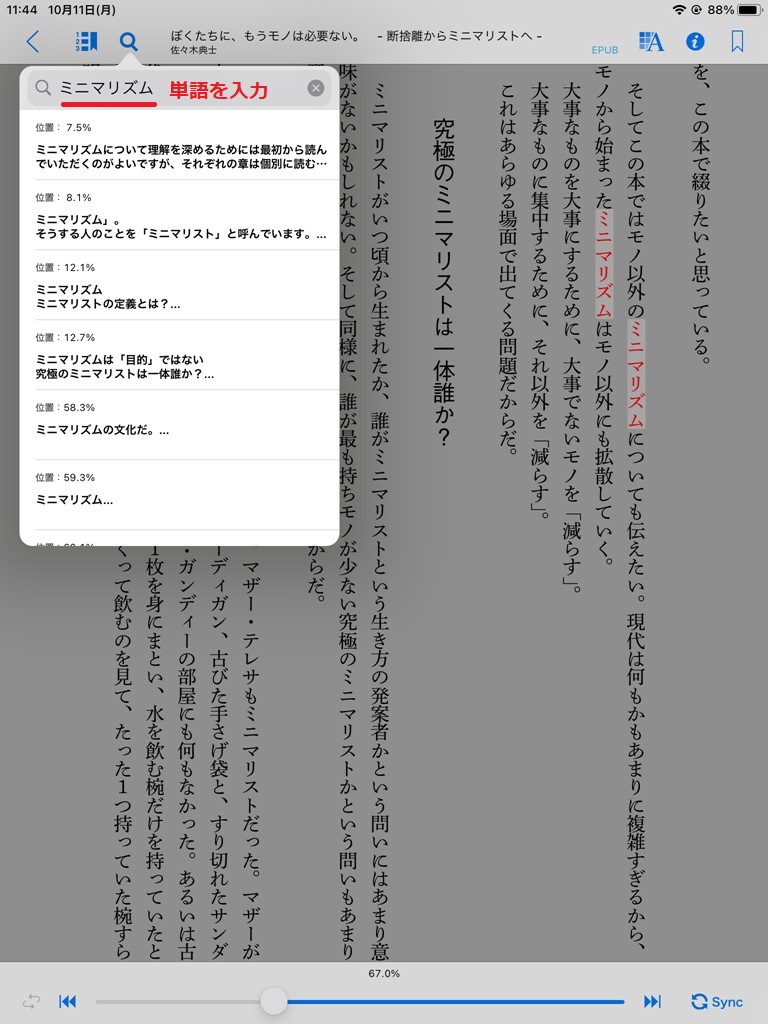
特定の単語の書籍内での数やページ位置を検索したい場合は、左上の虫眼鏡マークを押し、単語を入力します。そうすると単語を含むページが一覧で表示されます。
色んな機能があるけど使いやすそうだ、自分が使いやすいようにカスタマイズしよう
hontoのアプリの良い点を3つ紹介!
アプリの使い勝手は電子書籍を利用する上で非常に重要なところになります。hontoのアプリは使いやすく、電子書籍初心者でも直感的に扱えますが、特に下で紹介する3点がおすすめできます。
hontoアプリは無料でダウンロードでき無料作品もあるので、実際にお手持ちの端末にDLして触ってみましょう。
hontoについてもっと知りたい!と思った方は、こちらに詳細記事にアクセスしてください。
hontoでお得に本を読もう!電子書籍も紙の本も買う人におすすめ!
気になった人はさっそく使ってみましょう
動きが軽い
アプリの起動は早く、本の同期など全体的な動きは軽くサクサクと動きます。アプリを使う上でストレスを感じることは少ないでしょう。
書籍を読むときに操作性が良い
ブックマークやマーカー機能、フォントサイズの変更のような多くの人が使うと思われる基本的な機能を満たしており、直感的に分かりやすい操作性になっています。初めて電子書籍を利用する人にとっても、使いやすいといえます。
アプリでポイントがためられる
hontoビューアプリではあしあとポイントが1日1ポイント、honto withアプリでは提携書店へ来店したときにチェックインで1日1ポイントためられます。
コツコツとポイントをためて、欲しい本を安く手に入れることができます。
hontoのアプリは使いやすいから電子書籍初心者でも扱いやすいね
ポイントもコツコツと貯めていきましょう
hontoのアプリの悪い点を3つ紹介!
hontoのアプリを使っていてイマイチだなと感じた点を正直に3点を紹介します。
どうしても気になった方は他の電子書籍サイトも検討してみましょう。
イマイチだったところもしっかり説明していくよ
アプリから書籍を買うことができない
本の購入はwebサイトからのみとなり、アプリから買うことはできません。
すぐに読みたいのに、webサイトで購入、その後にアプリを起動して読むという2ステップが必要になるため、この点は少し不便といえます。
アプリが2つあるため、別々に起動が必要
それぞれで機能が異なるものの、hontoビューアプリと、honto withアプリと用途ごとに使い分けるのはやや不便です。特に電子書籍とリアル書店両方を利用している人にとっては、1つにまとめられている方が使いやすいでしょう。
あまり複数のアプリを入れたくない方はhontoビューアプリのみでokです。
専用端末がない
hontoに限ったことではありませんが、Amazonや楽天koboのように読書用の専用端末がありません。
スマホやタブレットのアプリで十分という人にとっては問題ないですが、長時間画面を見続けても疲れにくいディスプレイの専用端末で読みたい人にとっては残念な点かもしれません。
hontoアプリにもイマイチなところもあるのかあ・・・
hontoアプリは無料だし、まずは無料作品でつかってみれば自分に合うかどうかお金を使わずにどうなのか分かるよ
まとめ
hontoのアプリは以前はマーカー機能がないなど、機能が限られておりやや使いにくかったのですが、現在では必要な機能を十分満たしており使いやすい。アプリの動作は軽く、本を読むのにストレスを感じることはありません。
初めて電子書籍を利用する人にとってもおすすめのアプリ。

読書をするには電子書籍がおすすめ。
紙の本と違って、スマホ一台の中に図書館をまるごと詰め込めるほどの本をいれて持ち運びでき、好きなときに読めます。電子書籍サイト独自のクーポンやキャンペーンがあるので驚くほど安く買うことだってできます。
そこで当サイト管理人電書ドクターが8つの電子書籍サイトについて特徴からお得に本を買う方法まで詳しく紹介します。
実際に電書ドクターが利用し本を買って読んでいる経験から記事にしているので、非常にリアルなレビューとなっています。
まだ電子書籍を買ったことがない方から、すでに利用しているけど他のサイトで買おうか悩んでいる人まで参考になるでしょう。
\今すぐ読んでみる/