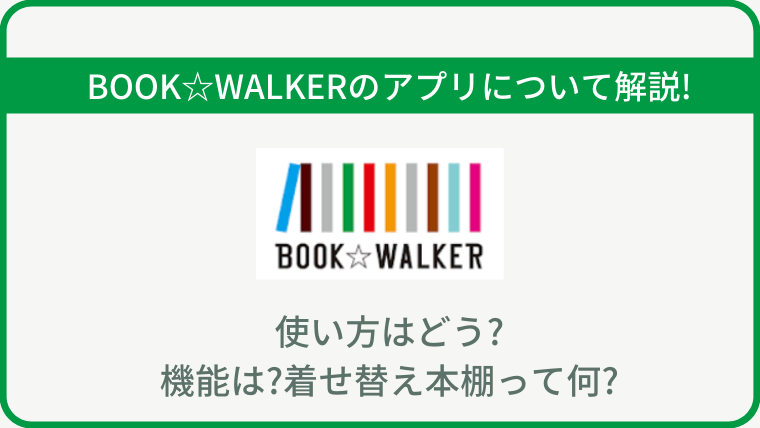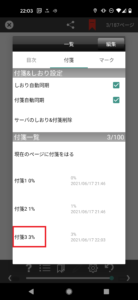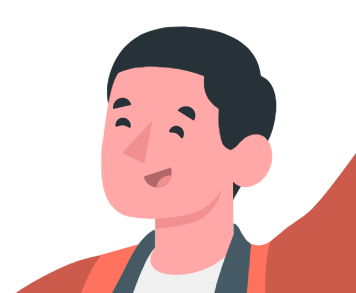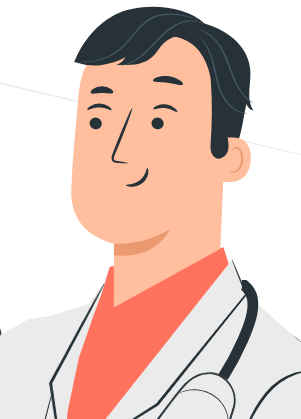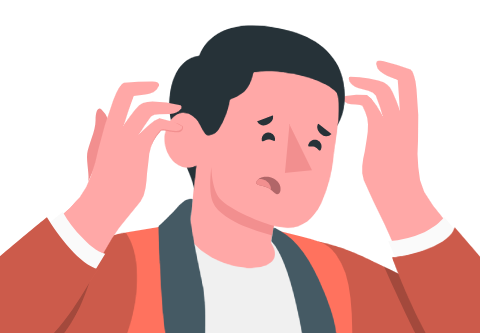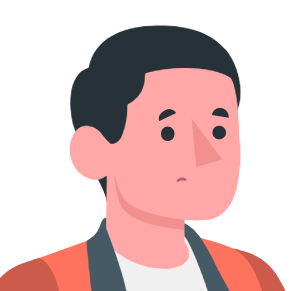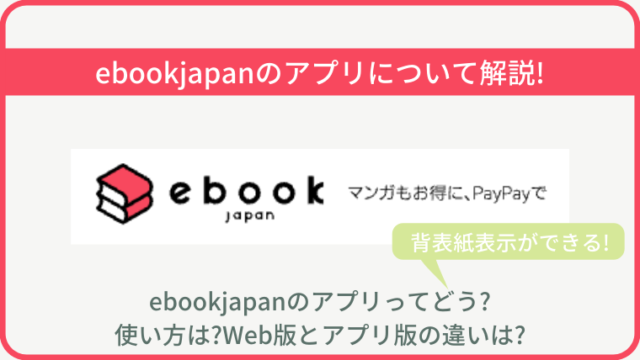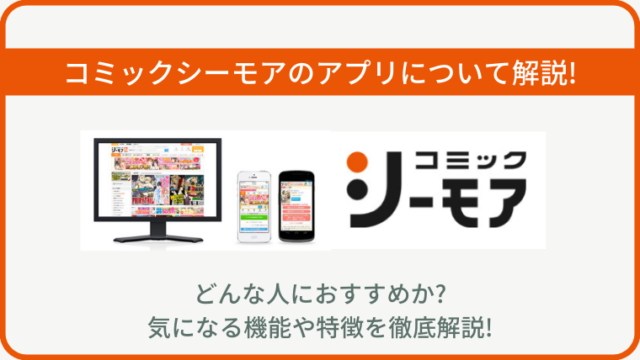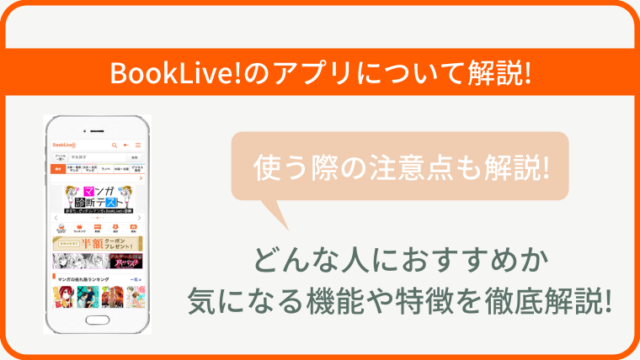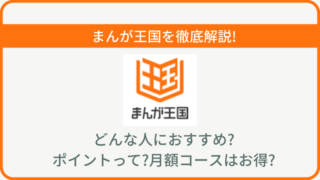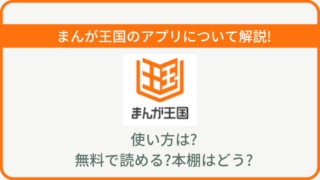電子書籍を利用する上でアプリの使い心地がどうかは気になるポイントですよね。
この記事ではBOOK☆WALKERという電子書籍サイトのアプリについて網羅的に解説をします。
「BOOK☆WALKERのアプリの使い方を知りたい。」
「電子書籍サイトのアプリで良いところがないか探している。」
「BOOK☆WALKERで電子書籍を買うか悩んでいる。」
こんな方に向けて、実際に2年以上BOOK☆WALKERを利用している私が実際のアプリ画像を使いながら丁寧に紹介しています。
この記事を読めばBOOK☆WALKERアプリの良い点・悪い点がすぐに分かりますよ。
数ある電子書籍サイトの中から選んだおすすめアプリランキングはこちら。

BOOK☆WALKERのアプリの特徴
BOOK☆WALKERはKADOKAWAの運営する電子書籍サイトで2021年6月時点で1,221社、842,434冊もの書籍が配信されており、有名出版社からマイナー出版社の書籍まで幅広いジャンルの書籍を読むことができます。
BOOK☆WALKERで購入した書籍をダウンロードしたり、整理するためにはアプリが必要となります。
本の購入をしたり書籍を見るだけならばウェブサイト上でも可能です。
・ネット回線が繋がらない環境でも書籍を読みたい
・自分だけの本棚を作成したい
・サイトを頻繁に利用したい
・アクセスを便利にしたい
このような方はアプリをインストールするとよいでしょう。もちろんアプリは無料で利用できます。
BOOK☆WALKERアプリの操作法を詳しく解説


BOOK☆WALKERアプリのインストールが完了すれば、まずは右上からログインしてください。
これからアプリの基本的な操作方法を解説しますが、上の画像左上にあるメニューを開き、一番下にあるヘルプ・お問い合わせからも確認できます。
BOOK☆WALKERアプリには大きく5つの機能がある。
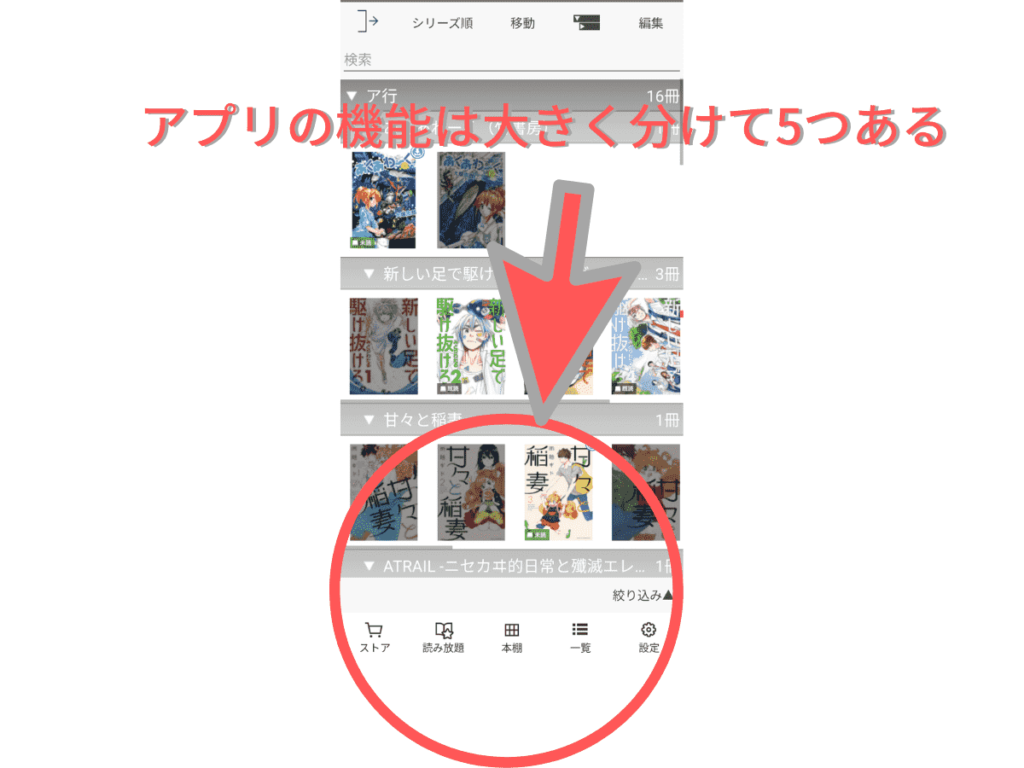
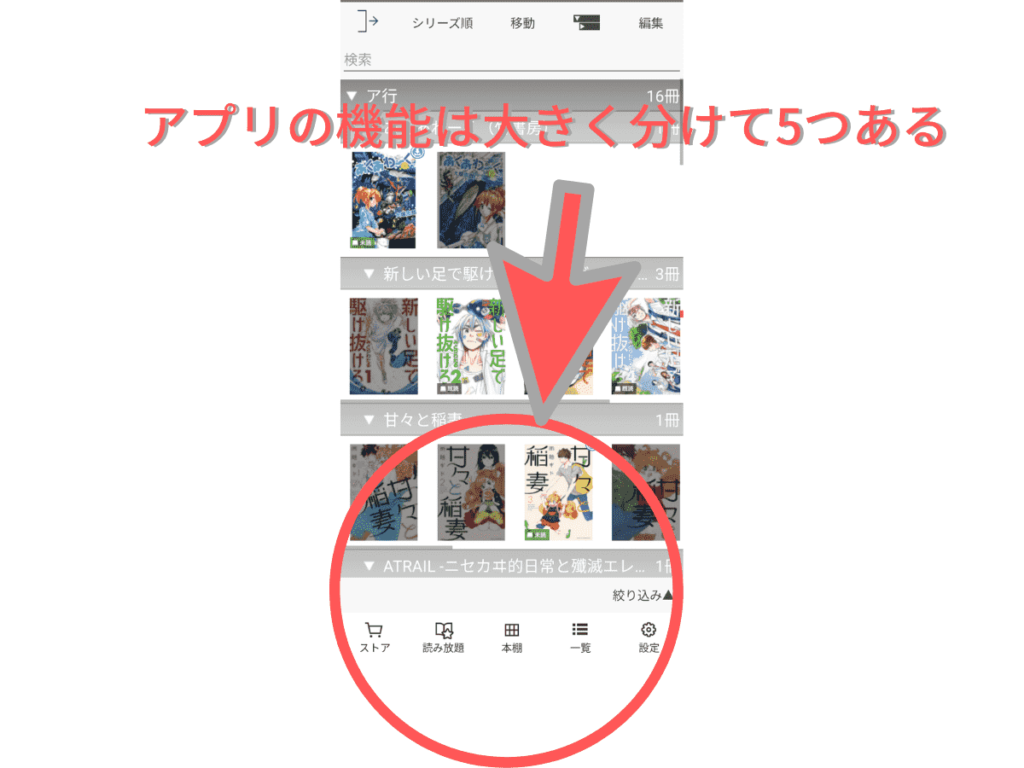
アプリの下部に5つのタブが表示されています。
BOOK☆WALKERアプリの機能はこの5つに大別できる。
・ストア
・読み放題
・本棚
・一覧
・設定
それぞれの機能は下のようになっています。
ストア:書籍の購入や無料書籍を見ることができる
読み放題:読み放題サービスの対象作品を確認できる。ここから読み放題サービスに加入可
本棚:自身で作成した本棚を確認できる
一覧:購入済みの書籍を確認し、ダウンロードできる
設定:アプリ内の各種設定を変更できる
アプリ内ストアはウェブサイト版とほぼ同じレイアウトになっており使いやすい。アプリから本を買えるのが強みの一つ。[ログイン]や[メニュー]もここから呼び出せます。
読書時に使える機能を実際の画像を使って説明
作品を開いた状態で画面をタップすると各種機能が実行できるメニューアイコンが画面に重なる形で開かれます。メニューを閉じるには再度タップしてください。
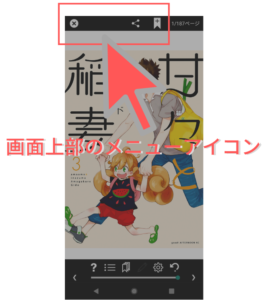
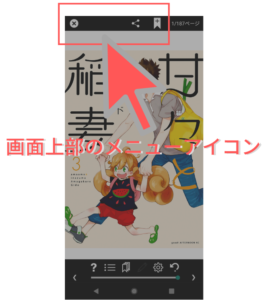
×ボタン:本を閉じる
共有マーク:読んでいる本のBOOK☆WALKERでのリンク先を各種SNSで送信できる
しおりマーク:現在開いているページにしおりを挟める
しおりは1冊につき最大100枚まで挟めます。しおりを挟んだページはしおりの色が赤く変わります。
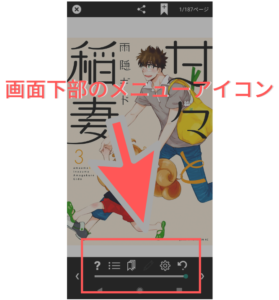
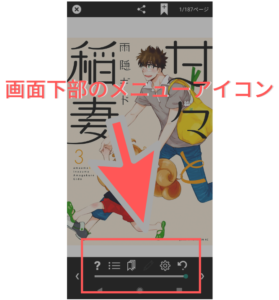
?マーク:ヘルプを開く
一覧マーク:目次内のタイトルをタップし指定のページに移動できる
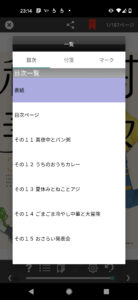
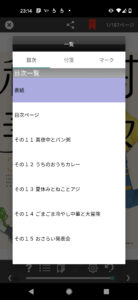
しおりマーク:しおりを挟んだり、挟んだページに移動できる
- 上の画像の赤枠内をタップすると移動
- タップすると移動できた( 甘々と稲妻3巻6ページ目)
ペンマーク:一部のテキスト作品のみ対象で文章にマークをつけられる
歯車マーク:設定を変更できる
スライドバー:左右にスライドするとページを一気にめくることができる
本棚に実際に本を並べよう!
本棚に本を並べるには本をダウンロードする時に並べる方法と、本棚に並んでいる本を別の本棚にコピーする方法とがあります。
本棚はBOOK☆WALKERを利用するならもっとも使う機能なのでしっかり見ておきましょう。
それぞれ実際の画面を参照しながら説明していきます。
本棚に読みたい本を追加する
①一覧メニューでダウンロードしたい書籍をタップ
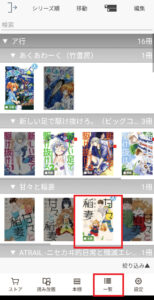
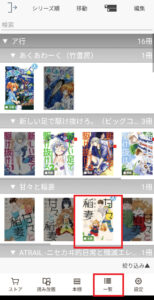
②ダウンロード先の本棚にチェックを入れて追加をタップ
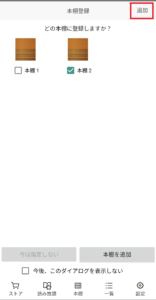
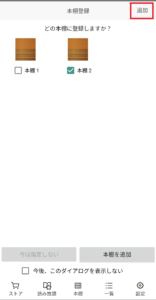
③ダウンロード先を選ぶ
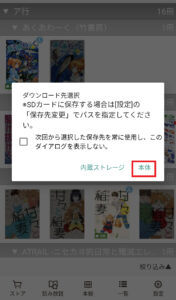
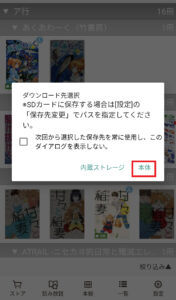
ダウンロード先は内蔵ストレージか本体かで選ぶことができます。上の画像では本体を選択していますが、どちらでも構いません。
本棚から本棚へ本を移動させる
①移動元の本棚を軽くタップ
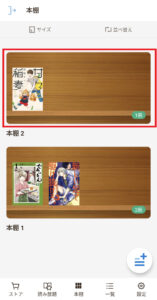
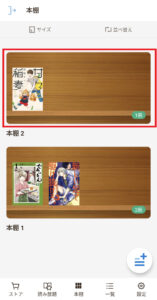
②移動させたい書籍を長押しタップし、色が変わったら右上のメニューボタンを開き移動をタップ
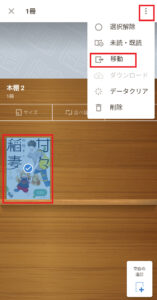
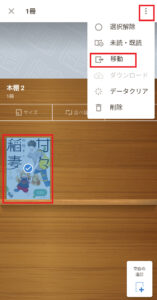
③移動先の本棚を選択
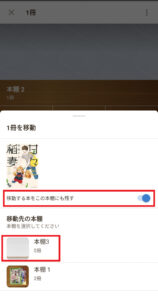
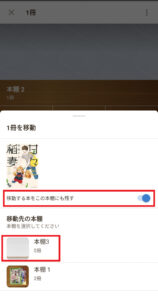
本棚の着せ替えがBOOK☆WALKERアプリの特徴
電子書籍ストアのアプリではどこも本棚としてダウンロードした本を管理することになります。見た目としてはどこも大きくは変わらないのですが、BOOK☆WALKERでは本棚の着せ替えで好きなようにデコレーションすることができます。
具体的には棚の模様を変えるのと棚の上の背景写真を選ぶことができます。
本棚の模様を変える
①右上のマークをタップし、本棚設定を開く
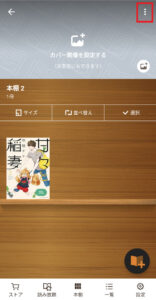
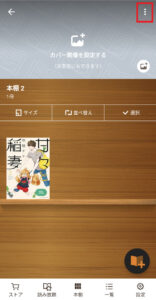
②好きな絵柄を選択してください
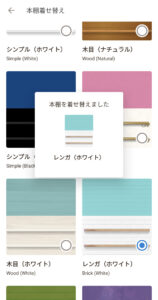
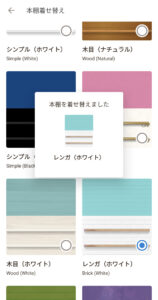
本棚のカバー画像を設定する
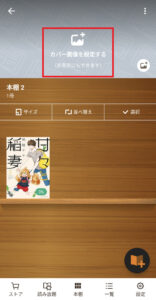
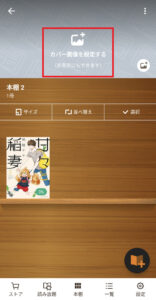
上の画像の赤い部分をタップした後、好きな写真を選ぶことで、棚の上に背景写真を飾ることができます。何でも自分の好きな画像を選べますよ。
BOOK☆WALKERのアプリの良い点を3つ紹介
実際にBOOK☆WALKERアプリを使っている利用者として感じる良いところを3つあげましたのでそれぞれ紹介します。
少しでも気になれば実際に使ってみるといいでしょう。
①キレイに整理されて、見やすい一覧


BOOK☆WALKERのアプリは購入した書籍を自動で50音順、シリーズ毎に自動で整理してくれるのでとても見やすいのが長所です。しかもシリーズで購入済みの巻はカラー、未購入の巻はグレー表示してくれるので、未購入の巻があるかどうかが一目でわかります。
デフォルトではシリーズごとになっていますが、設定変更も可能。
・購入日順
・本棚順
・タイトル順
・著者順
・読んだ順
・レーベル順
など様々な形式に並び替えができますし、表示形式も変更が可能です。
②アプリ内ストアで本を買える
BOOK☆WALKERアプリ内にストアがあり、ここで書籍の購入などができます。このストアのレイアウトはウェブサイトとほぼ同じで、PCでウェブサイトを使うときと同様の感覚で使えます。
電子書籍ストアによってはアプリは本を読むのに特化しており本の購入はできない場合もあるので、アプリ内ですべてが完結できるのは大きな長所といえます。
③自分だけのオリジナル本棚が作れる
本棚はデフォルトであれば木目調のシンプルな本棚画像となっています。
BOOK☆WALKERはこの本棚を自分好みの画像をつかってデコレーションすることができます。他の電子書籍サイトでは本棚のデザインは固定され自分好みに装飾できるようにはなっていないので自分だけのオリジナル本棚を作りたい人にはおすすめ
BOOK☆WALKERのアプリの悪い点
BOOK☆WALKERの利用者としてここはあまり良くないなと感じた点を率直に2つあげました。あくまで個人の感想ではあるので、実際にアプリを触ってみて本当に良くないのかどうかは確かめましょう。
①本棚の整理方法がわかりにくい
本棚の使い方は上の章で説明しましたが、直感的な操作ではありません。
指をスライドさせるだけすむドラッグ&ドロップのような単純な操作であれば分かりやすいのですが、残念ながら違います。初見では少し難しいのが難点。
とはいえ決して難しいわけではないので、慣れればすぐにできます。
②アプリはメジャーアップデート後
BOOK☆WALKERのアプリは2021年2月にメジャーアップデートされています。
メジャーアップデート後のためアプリストアの評判をみても、ダウンロードの速度が遅い、アプリが落ちる、保存や削除時にエラーが発生するなどのコメントが散見されます。
コメントだけを見れば不安に思うかもしれませんが、記事を書いている現在では使用上は大きな問題はありません。大きく仕様が変わったあとなので今後も細かな変更はあると思われますが、基本的には改善する方向になるでしょう。
まとめ
BOOK☆WALKERアプリの総合評価としては☆5つでいうなら☆3です。
操作の分かりにくさやダウンロード一択の選択肢などマイナス面は見過ごせないと感じました。購入した書籍の整理、表示方法については今まで使った電子書籍サイトの中でも特に優れていると感じました。


読書をするには電子書籍がおすすめ。
紙の本と違って、スマホ一台の中に図書館をまるごと詰め込めるほどの本をいれて持ち運びでき、好きなときに読めます。電子書籍サイト独自のクーポンやキャンペーンがあるので驚くほど安く買うことだってできます。
そこで当サイト管理人電書ドクターが8つの電子書籍サイトについて特徴からお得に本を買う方法まで詳しく紹介します。
実際に電書ドクターが利用し本を買って読んでいる経験から記事にしているので、非常にリアルなレビューとなっています。
まだ電子書籍を買ったことがない方から、すでに利用しているけど他のサイトで買おうか悩んでいる人まで参考になるでしょう。
\今すぐ読んでみる/